เชื่อว่าหลายธุรกิจ อยากได้ระบบจองนัดหมายวันและเวลา ลงคิว บางธุรกิจอาจจะพัฒนาระบบขึ้นมาเอง หรือซื้อซอฟต์แวร์สำเร็จรูปเพื่อใช้งาน ธุรกิจที่ใช้งานโอ้โหแชทไม่น้อย ใช้งาน Google Calendar เพื่อทำการจองบริการแบบ Manual เพราะประหยัดและสามารถเชื่อมต่อกับ Google Calendar ของสมาชิก เช่น คุณหมอ หรือ ทีมงานได้อย่างดี ล่าสุด Google Calendar เพิ่งปล่อยฟีเจอร์ใหม่ที่เราสามารถสร้างกำหนดเวลาการนัดหมายได้ รายละเอียดเป็นอย่างไรลองใช้กันได้เลย
เนื้อหาในหน้านี้
- ฟีเจอร์สร้างกำหนดเวลาการนัดหมาย ทำอะไรได้บ้าง
- วิธีสร้างกำหนดเวลาการนัดหมาย
- ใช้งาน Oho Chat ร่วมกับ Google calendar สำหรับการนัดหมาย
- 1. ใช้งานคู่กับฟีเจอร์แชทบอท Oho Chat
- หน้าจอตัวอย่าง
- 2. ใช้งานคู่กับฟีเจอร์คลังคำตอบ
- หน้าจอตัวอย่าง

ฟีเจอร์สร้างกำหนดเวลาการนัดหมาย ทำอะไรได้บ้าง
ฟีเจอร์ Appointment scheduling ของ Google Calendar มีความสามารถดังนี้
- สร้างตารางนัดหมาย โดยสามารถกำหนดระยะเวลานัดหมายได้
- แชร์ให้ผู้อื่นเพื่อดูช่วงเวลาที่ว่างที่ต้องการลงนัดหมายได้
- สามารถกำหนดระยะเวลาการจองล่วงหน้าได้ เช่น ต้องจองล่วงหน้า 2 ชั่วโมง จองล่วงหน้าได้แค่ 7 วัน
- รวบรวมข้อมูลเพิ่มเติมจากผู้ที่จองการนัดหมายผ่านแบบฟอร์ม เช่น ขอรหัสสมาชิก
- สามารถให้ผู้จองยืนยันอีเมล เพื่อหลีกเลี่ยงการจองที่เป็นสแปม
- การช่วยเตือนทางอีเมลอัตโนมัติสำหรับผู้ที่จองการนัดหมายกับคุณ
- การแจ้งเตือนทางอีเมลเกี่ยวกับการนัดหมาย
- การตรวจหากำหนดเวลาที่ทับซ้อนกันจากหลายปฏิทิน
วิธีสร้างกำหนดเวลาการนัดหมาย
- ไปที่ calendar.google.com แล้วคลิก + สร้าง ที่ด้านซ้ายบน เพื่อเลือก กำหนดเวลาการนัดหมาย หรือลากช่วงเวลาที่ต้องการ (ต้องเปิดในมุมมองสัปดาห์หรือวัน) แล้วเลือกกำหนดเวลาการนัดหมาย

- หน้าจอจะแสดงรายละเอียดให้เราสามารถตั้งค่าการนัดหมายของเราได้ดังนี้

- กำหนดระยะเวลาการนัดหมายในแต่ละครั้ง โดยจะต้องมีความยาวขั้นต่ำ 15 นาที
- กำหนดช่วงวันและเวลาที่ให้นัดหมาย เช่น วันที่ 19 กค 2023 เวลา 10.00–12.00 และ 13.00–17.00 หรืออาจตั้งให้ซ้ำทุกวันจันทร์ถึงศุกร์ ตั้งแต่วันนี้จนถึงธันวาคม 2023
- กรอบเวลานัดหมาย: ระยะเวลาสูงสุดที่สามารถจองการนัดหมายล่วงหน้า เช่น จองล่วงหน้าได้ 3 วัน
- กรอบเวลานัดหมาย : ระยะเวลาขั้นต่ำที่สามารถจองการนัดหมายได้ก่อนที่กิจกรรมจะเริ่ม เช่น ต้องจองล่วงหน้าก่อนเข้าใช้บริการ 24 ชั่วโมง
- ระยะเวลากันชน : ระยะเวลาเว้นระหว่างช่วงเวลาที่จอง เช่น เว้นทุก 10 นาที แสดงว่า เวลาจองจะเป็น 10.00–11.00 ,(เว้น 10 นาที), 11.10–12.10, (เว้น 10 นาที), 12.20–13.20 เหมาะสำหรับการใช้งานที่ต้องการเผื่อเวลาไว้ไม่ให้ไปกระทบกับอีก slot เวลา
- จำนวนการจองสูงสุดต่อวัน :จำกัดจำนวนการนัดหมายที่จองแล้วที่ยอมรับได้ในแต่ละวัน
- เลือกสีและระบุป้ายกำกับ เพื่อจัดประเภทข้อมูลในปฏิทิน ให้มีสีที่แตกต่างกันจะได้ไม่สับสนกับปฏิทินอื่น
- สถานที่ตั้งและการประชุม : Onsite, Online ผ่าน Google Meet, ทางโทรศัพท์ หรือกำหนดเองทีหลัง
- คำอธิบาย : โน้ตที่อธิบายบริการของคุณ ซึ่งข้อความนี้จะปรากฏในหน้าการจองและอีเมลยืนยัน
- แบบฟอร์มการจอง : โดยพื้นฐานผู้ที่จองจะต้องกรอกข้อมูล ชื่อ นามสกุล อีเมล แต่หากต้องการป้องกันไม่ให้ใส่ข้อมูลมั่วสามารถเลือกตัวเลือก “ต้องมีการยืนยันอีเมล” (หลังจากที่ผู้จองกรอกอีเมลจะได้รับ Verified Code แล้วต้องนำมากรอกในระบบเพื่อยืนยันว่ามีอีเมลนั้นจริง) นอกจากนี้ผู้สร้างยังสามารถเพิ่มรายการที่กำหนดเองได้เช่น ให้กรอกเบอร์โทรศัพท์ กรอกรหัสสมาชิก/รหัสกลุ่ม จำนวนสมาชิกในกลุ่ม
- การช่วยเตือนทางอีเมล : ระบบจะส่งอีเมลเตือนความจำก่อนเวลานัดหมายไปหายังผู้จอง โดยสามารถกำหนดได้ว่าจะส่งล่วงหน้าก่อนเวลานัดหมายกี่วัน หรือกี่นาที โดยกำหนดหลายครั้งได้เช่น 1 ชั่วโมง และ 5 นาทีก่อนการนัดหมาย
- เมื่อสร้างเสร็จระบบจะสร้างช่วงเวลาการจองนัดหมายไปยังปฎิทินของเรา แล้วจะแสดง Popup ข้อมูลการนัดหมายมาให้ โดยให้กดไปที่ “เปิดหน้าการจอง” เพื่อลิงก์ไปยังหน้าการจองนัดหมายโดยตรง

- หน้าการนัดหมายนี้ใช้สำหรับส่งให้กับผู้อื่นที่ต้องการจอง หรือนัดหมายในปฏิทินของคุณได้แบบไม่จำกัดโดยไม่มีค่าใช้จ่าย โดยให้เว็บไซต์นี้จะแสดงเฉพาะวันและเวลาที่สามารถนัดหมายได้เท่านั้น ให้ผู้ที่ต้องการจองทำการเลือกวันและเวลา

เพียงเท่านี้ ทางธุรกิจก็สามารถมีระบบจองนัดได้ง่าย ๆ โดยไม่ต้องมีขั้นตอนยุ่งยาก
ใช้งาน Oho Chat ร่วมกับ Google calendar สำหรับการนัดหมาย
1. ใช้งานคู่กับฟีเจอร์แชทบอท Oho Chat
🔴 ขั้นตอนที่ 1 เข้าสู่หน้าตั้งค่าข้อความตอบกลับแชท / กำหนดชื่อ
- คลิกปุ่ม
แชทบอท⇒ คลิกแถบตอบกลับแชท⇒ คลิกปุ่ม+เพิ่มใหม่⇒ คลิกปุ่ม+กำหนดเอง - คลิกไอคอน
ปากกา⇒ กรอก ชื่อกลุ่มของข้อความตอบกลับแชท *ข้ามได้ ⇒ กรอก ชื่อข้อความตอบกลับแชท *จำเป็น ⇒ คลิกปุ่มยืนยัน
🔴 ขั้นตอนที่ 2 กำหนดชื่อและกลุ่มของข้อความตอบกลับแชท
- การกำหนดรูปแบบการตรวจจับข้อความจากลูกค้าจะมีทั้งหมด 3 รูปแบบ คือ ทั้งประโยค, คีย์เวิร์ด, และอื่นๆ ที่ไม่ได้ตั้งค่าไว้
- ทั้งประโยค Oho Chat จะตรวจจับข้อความจากลูกค้าในแชทที่ตรงกับ ‘ทั้งประโยค’ ที่ตรงกับที่กำหนดไว้
- คีย์เวิร์ด Oho Chat จะตรวจจับข้อความจากลูกค้าในแชทที่ตรงกับ ‘คีย์เวิร์ด’ ที่กำหนดไว้ แม้ว่าจะมีพยัญชนะสะกดผิดบางตัวก็ตาม แนะนำให้ตั้งค่าคีย์เวิร์ด 5-10 คำขึ้นไป
- อื่นๆ ที่ไม่ได้ตั้งค่าไว้ Oho Chat จะตรวจจับข้อความและตอบกลับทุกกรณีเมื่อข้อความที่ทักเข้ามาไม่ตรงกับ ‘ทั้งประโยค’ หรือ ‘คีย์เวิร์ด’ ใดๆ ที่ตั้งค่าอยู่ในฟีเจอร์แชทบอทอื่นๆ ในระบบ
🔴 ขั้นตอนที่ 3 กำหนดรูปแบบการตอบกลับและการติดแท็กอัตโนมัติ
- ผู้ใช้งานสามารถเลือกรูปแบบได้การตอบกลับได้มากถึง 4 รูปแบบ ดังนี้ (สูงสุด 5 บับเบิ้ล)
- ข้อความ ⇒ สามารถเพิ่มตัวแปร ชื่อลูกค้า, ชื่อธุรกิจ, ชื่อบัญชีโซเซียลมีเดีย ได้ (สูงสุดไม่เกิน 2,000 ตัวอักษร)
- รูปภาพ/ไฟล์ (ขนาดไฟล์ไม่เกิน 10 MB)
- การ์ด ⇒ สามารถเพิ่มปุ่มในการ์ดได้ โดยเพิ่มได้สูงสุด 10 การ์ด ต่อ 1 บับเบิ้ล
- ปุ่มข้อความ ⇒ สามารถกำหนดให้ลิงก์ไปยังข้อความตอบกลับแชทอื่นๆ ได้ เพิ่มได้สูงสุด 13 ปุ่ม
กรณีต้องการติดแท็กรายชื่อให้กับลูกค้าที่ได้รับข้อความตอบกลับนี้ ให้ผู้ใช้งานคลิกที่ปุ่ม เปิด-ปิด ให้เป็นสีแดง และคลิกปุ่ม +เลือกแท็ก เพื่อทำการเลือกแท็กรายชื่อที่ต้องการ เช่น ต้องการติดแท็กรายชื่อ “ลูกค้าจองนัด” ให้กับลูกค้าที่สอบถามว่า การจองนัด จองคิวเข้ามา
.gif?w=707.9954833984375)
🔴 ขั้นตอนที่ 5 กำหนดการเชื่อมต่อและคำสั่ง
- เลือกปุ่มที่ต้องการตั้งค่า ⇒ ตั้งค่าคำสั่งของปุ่ม โดยมีคำสั่งดังนี้
- ไปที่เปิดลิงก์ URL (มีเฉพาะปุ่มในการ์ด) → กำหนดลิงก์และ ใส่ลิงก์การจองของ Google Calendar ที่ได้มีการสร้างไว้ในขั้นตอน วิธีสร้างกำหนดเวลาการนัดหมาย


🔴 ขั้นตอนที่ 6 เปิดใช้งาน
- คลิกปุ่ม
เปิด-ปิดให้เป็นสีเขียว

หน้าจอตัวอย่าง
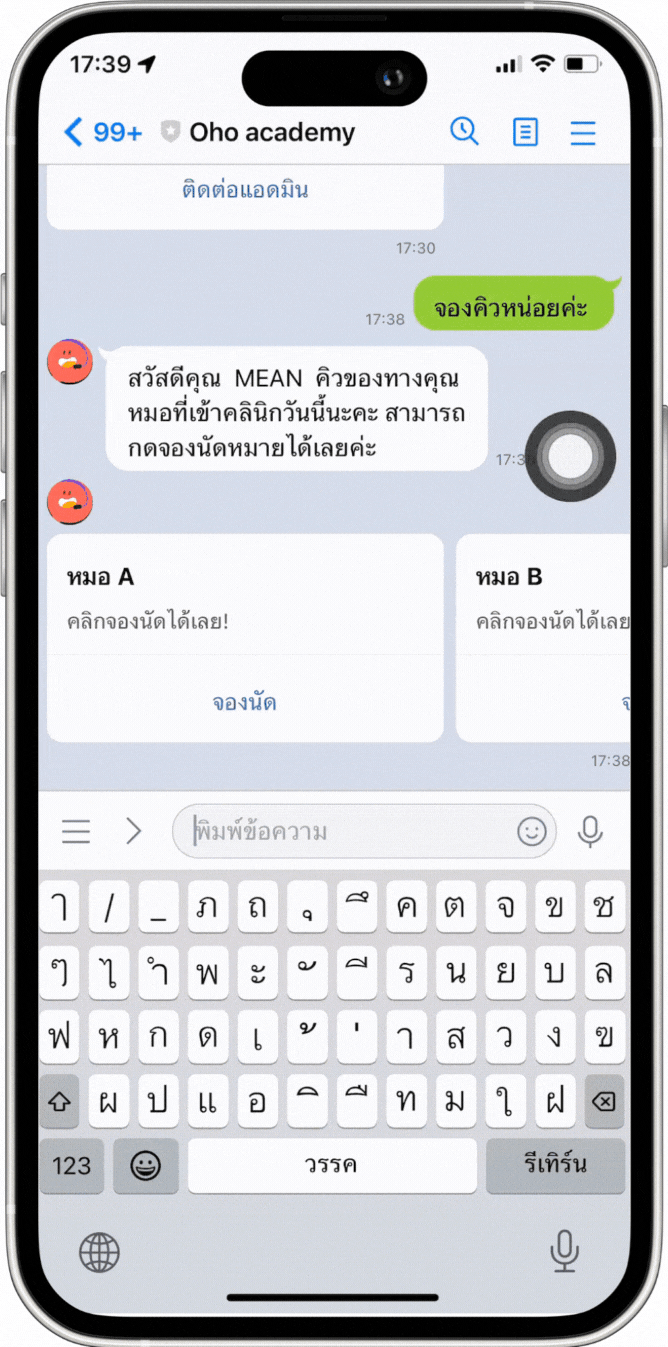
2. ใช้งานคู่กับฟีเจอร์คลังคำตอบ
- มี 2 ขั้นตอน ดังนี้
🔴 ขั้นตอนที่ 1 การสร้างคลังคำตอบ
- คลิกปุ่ม
คลังข้อมูล⇒ คลิกแถบรูปแบบคำตอบ⇒ คลิกปุ่ม+เพิ่มใหม่รูปแบบคำตอบ
🔴 ขั้นตอนที่ 2 เพิ่มรูปแบบคำตอบ
- กำหนดรูปแบบการตอบกลับ ผู้ใช้งานสามารถเลือกรูปแบบได้การตอบกลับได้มากถึง 4 รูปแบบ ดังนี้ (สูงสุด 5 บับเบิ้ล)
- ข้อความ ⇒ สามารถเพิ่มตัวแปร
ชื่อลูกค้า,ชื่อธุรกิจ,ชื่อบัญชีโซเซียลมีเดียได้ และเพิ่มข้อความได้มากสุด 2,000 ตัวอักษร - รูปภาพ / ไฟล์
- การ์ด ⇒ สามารถเพิ่มปุ่มในการ์ดได้ โดยเพิ่มได้สูงสุด 10 การ์ด ต่อ 1 บับเบิ้ล
- ผู้ใช้งานสามารถคัดลอกรูปแบบการตอบกลับจาก ข้อความตอบกลับแชทที่เคยตั้งค่าไว้ได้โดยการคลิกปุ่ม
ตอบกลับแชท
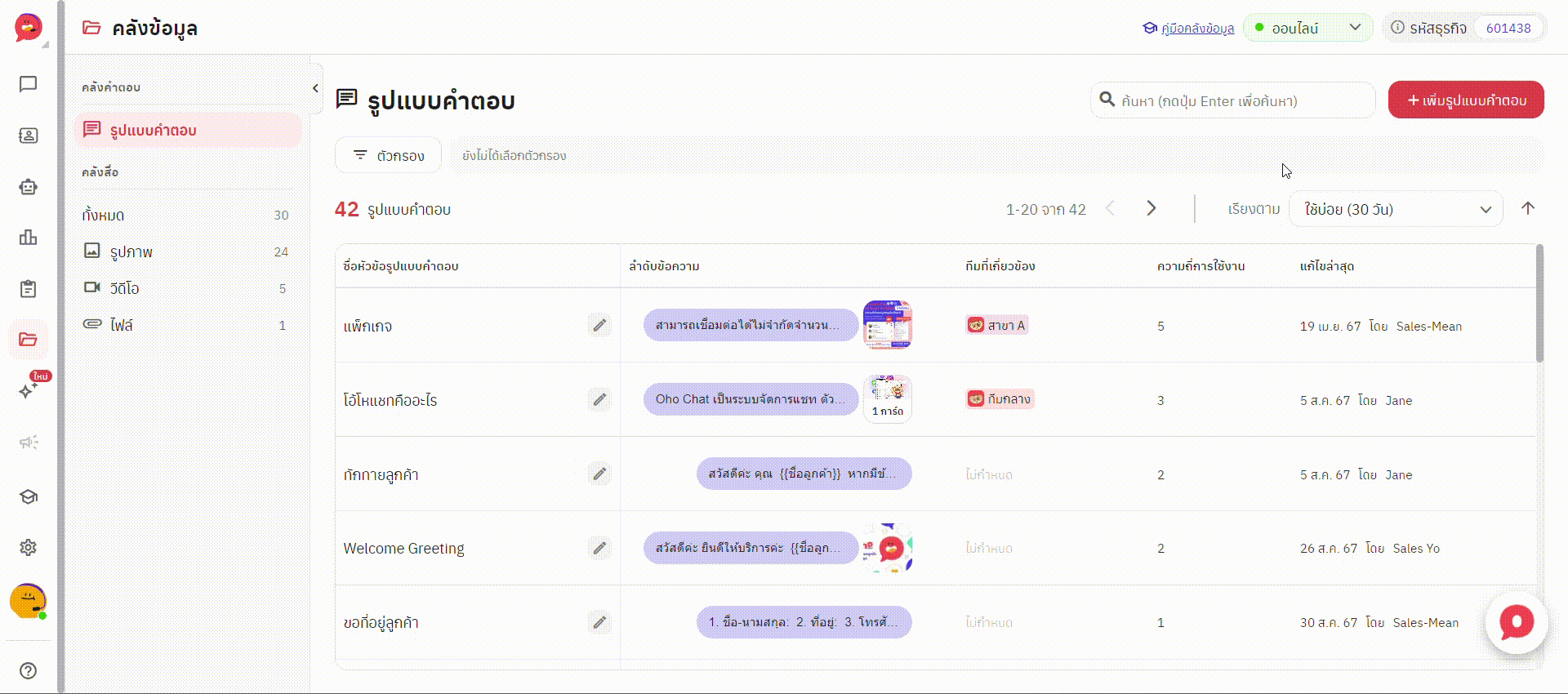
หน้าจอตัวอย่าง
.gif?w=240)