บนระบบ Oho Chat ผู้ใช้งานสามารถประยุกต์ใช้แชทบอทเพื่อเก็บข้อมูลและแบ่งกลุ่มลูกค้าได้ เพียงแค่เพิ่มเพื่อน LINE OA และทักเข้ามาด้วย keyword ที่ผู้ใช้งานกำหนดไว้
เนื้อหาในหน้านี้
ประโยชน์
การประยุกต์ใช้
ขั้นตอนในการประยุกต์
ประโยชน์ของการใช้แชทบอท Oho Chat เก็บข้อมูลและแบ่งกลุ่มลูกค้า
- เก็บข้อมูลและติดตามกลุ่มลูกค้าที่สนใจ
- แบ่งกลุ่มลูกค้าตามพนักงานขายที่ดูแลได้ตั้งแต่ครั้งแรกที่ลูกค้าติดต่อเข้ามา
- ช่วยวัดประสิทธิภาพของการออกงานอีเว้นท์ของธุรกิจได้
- ทราบได้ว่าลูกค้าเห็นเราจากช่องทางใด
การประยุกต์ใช้
การประยุกต์ใช้จะต้องอาศัยเครื่องมือ 2 อย่าง ดังนี้
- ลิงก์เพิ่มเพื่อนของ LINE OA → ใช้เพื่อทำให้ Oho Chat ทราบได้ว่าลูกค้ากดมาลิงก์เพิ่มเพื่อนลิงก์ใด โดยรูปแบบลิงก์จะต้องเป็นแบบที่ LINE กำหนด ซึ่งสำหรับการใช้งานจริง ผู้ใช้งานอาจจะต้องสร้างลิงก์เพิ่มเพื่อนขึ้นมาหลายลิงก์
- แชทบอทของ Oho Chat → ใช้เพื่อเก็บข้อมูลจากลูกค้า และติดแท็กว่าลูกค้ากดจากลิงก์หรือสแกนจาก QR Code ใด
ขั้นตอนในการประยุกต์ใช้จะประกอบไปด้วย 3 ขั้นตอนดังนี้
🔴 ขั้นตอนที่ 1 สร้างลิงก์เพิ่มเพื่อน LINE OA
ในขั้นตอนนี้ผู้ใช้งานจะต้องดำเนินการสร้างลิงก์เพิ่มเพื่อน LINE OA ตามรูปแบบที่ระบบกำหนด เพื่อให้ระบบ Oho Chat สามารถติดแท็กแบ่งกลุ่มได้ถูกต้อง
LINE ID/?Keyword- LINE ID คือ Basic ID / Premium ID ของ LINE OA
- Keyword คือ ข้อความที่ต้องการให้แสดงในกล่องแชทหลังจากที่ลูกค้าเข้าสู่ลิงก์เพิ่มเพื่อนที่สร้างขึ้นมา ตัวอย่างเช่น
- กรณีแบ่งกลุ่มจาก Event → CTC2023 , Martech2024
- กรณีแบ่งกลุ่มจาก เซล → เซล A , เซล B
ตัวอย่าง : https://line.me/R/oaMessage/@059gpbfz/?Martech2024 (จากตัวอย่างจะเป็นการแบ่งกลุ่มคนที่สนใจสินค้า Lead ตามงาน Event ที่ธุรกิจเข้าร่วม)
ตัวอย่างเว็บไซต์สร้าง QR Code
- https://th.qr-code-generator.com/
- https://get-qr.com/
🔴 ขั้นตอนที่ 2 ตั้งค่าแชทบอทบน Oho Chat
เพื่อแจ้งข้อมูลและติดแท็กกับลูกค้าคนนั้น ๆ โดยมีวิธีการตั้งค่าดังนี้
- เข้าสู่หน้าตั้งค่าข้อความตอบกลับแชท
- คลิกปุ่ม
แชทบอท⇒ คลิกแถบตอบกลับแชท⇒ คลิกปุ่ม+เพิ่มใหม่⇒ คลิกปุ่ม+กำหนดเอง - กำหนดชื่อและกลุ่มของข้อความตอบกลับแชท
- คลิกไอคอน
ปากกาชื่อข้อความตอบกลับแชท ⇒ กรอก ชื่อกลุ่มของข้อความตอบกลับแชท *ข้ามได้ ⇒ กรอก ชื่อข้อความตอบกลับแชท *จำเป็น ⇒ คลิกปุ่มยืนยัน
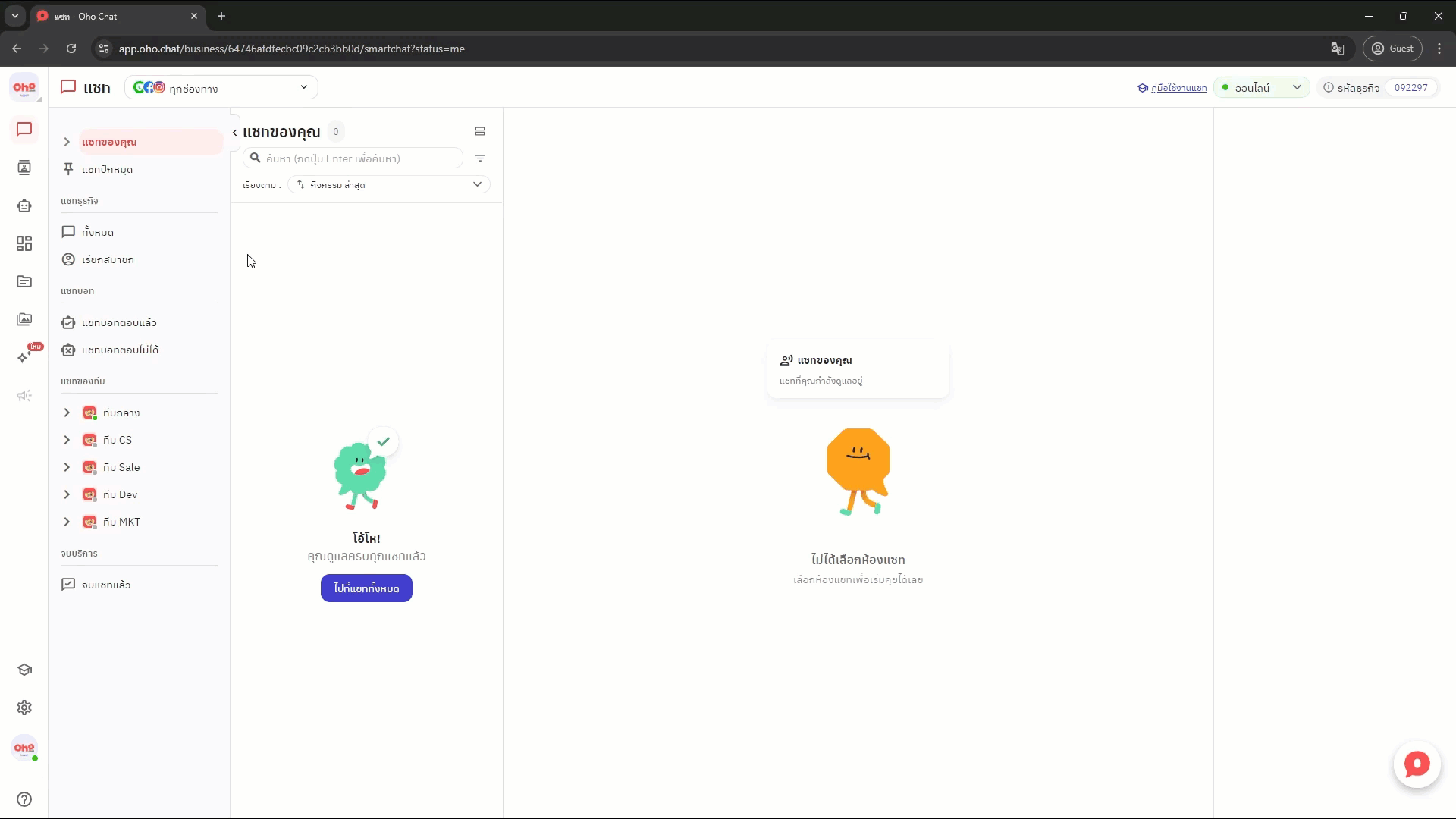

- กำหนดเงื่อนไขการทำงาน
- เลือกช่องทาง LINE OA ที่ได้สร้างลิงก์เพิ่มเพื่อนเอาไว้ใน ขั้นตอนที่ 1
- ช่วงเวลาที่ต้องการให้แชทบอททำงาน (อาจจะเลือกเป็นช่วงวันที่ทางบริษัทเข้าร่วม Event นั้น ๆ)
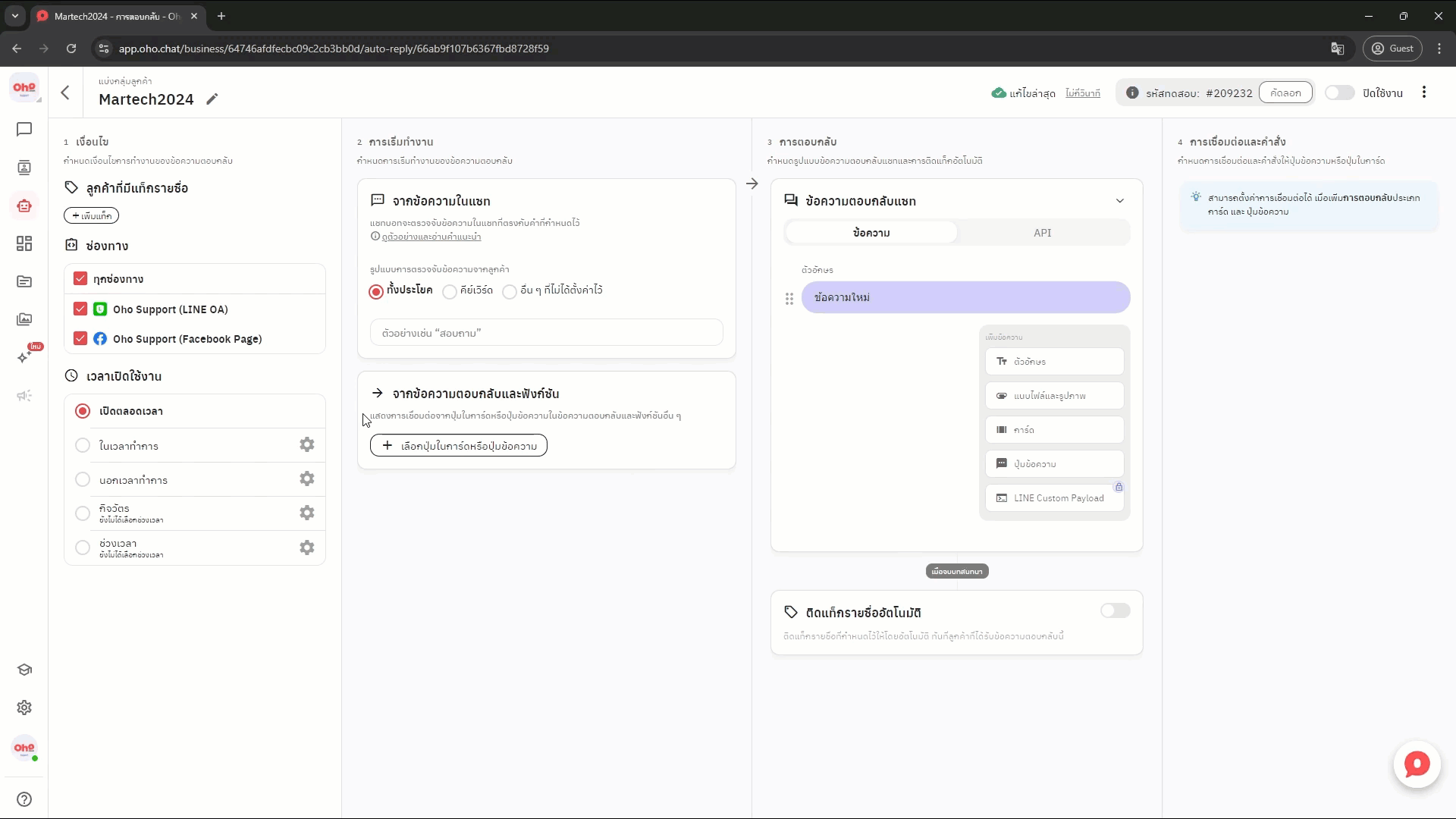
- กำหนดรูปแบบการตรวจจับและข้อความที่ตรวจจับ
- ในส่วนนี้ให้ผู้ใช้งานกำหนดรูปแบบการตรวจจับเป็น “ทั้งประโยค” และ กำหนดข้อความที่ตรวจจับเป็นคำหรือคีย์เวิร์ดที่กำหนดไว้ในลิงก์ URL ขั้นตอนที่ 1 ตัวอย่างเช่น Martech2024
- กำหนดชุดข้อความที่ต้องการตอบกลับและแท็กรายชื่อที่ต้องการติดให้กับลูกค้าเพื่อแบ่งกลุ่ม
- ผู้ใช้งานสามารถกำหนดรูปแบบของข้อความตอบกลับได้หลากหลายรูปแบบตามต้องการ อ่านเพิ่มเติม
- กำหนดแท็กรายชื่อที่ต้องติดให้กับลูกค้า ตัวอย่างเช่น
- แบ่งกลุ่มคนที่สนใจสินค้า Lead ตามงาน Event ที่ธุรกิจเข้าร่วม → Martech2024 , CTC2024
- แบ่งกลุ่มลูกค้าตามเซลที่ดูแล → เซล A , เซล B
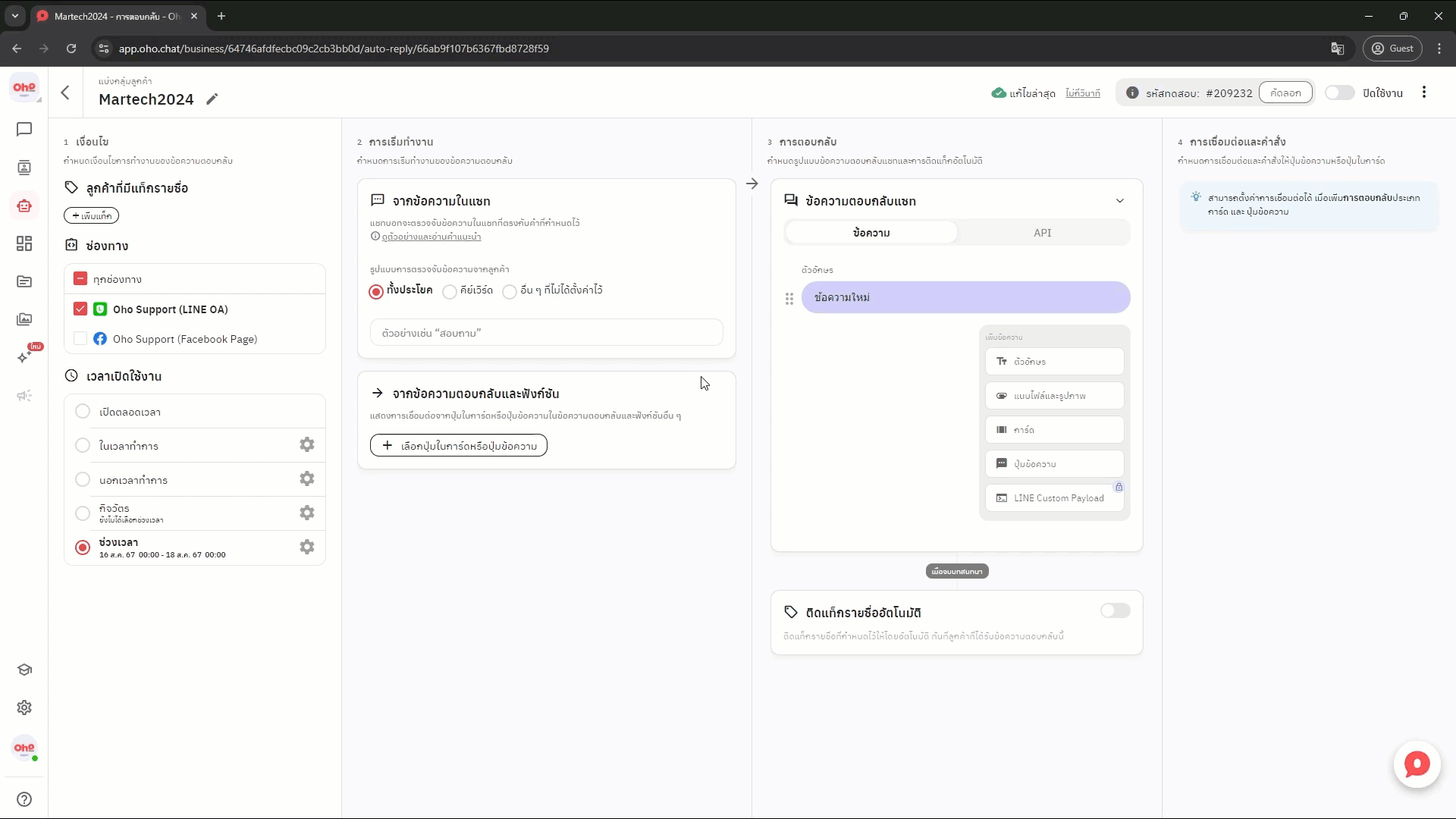
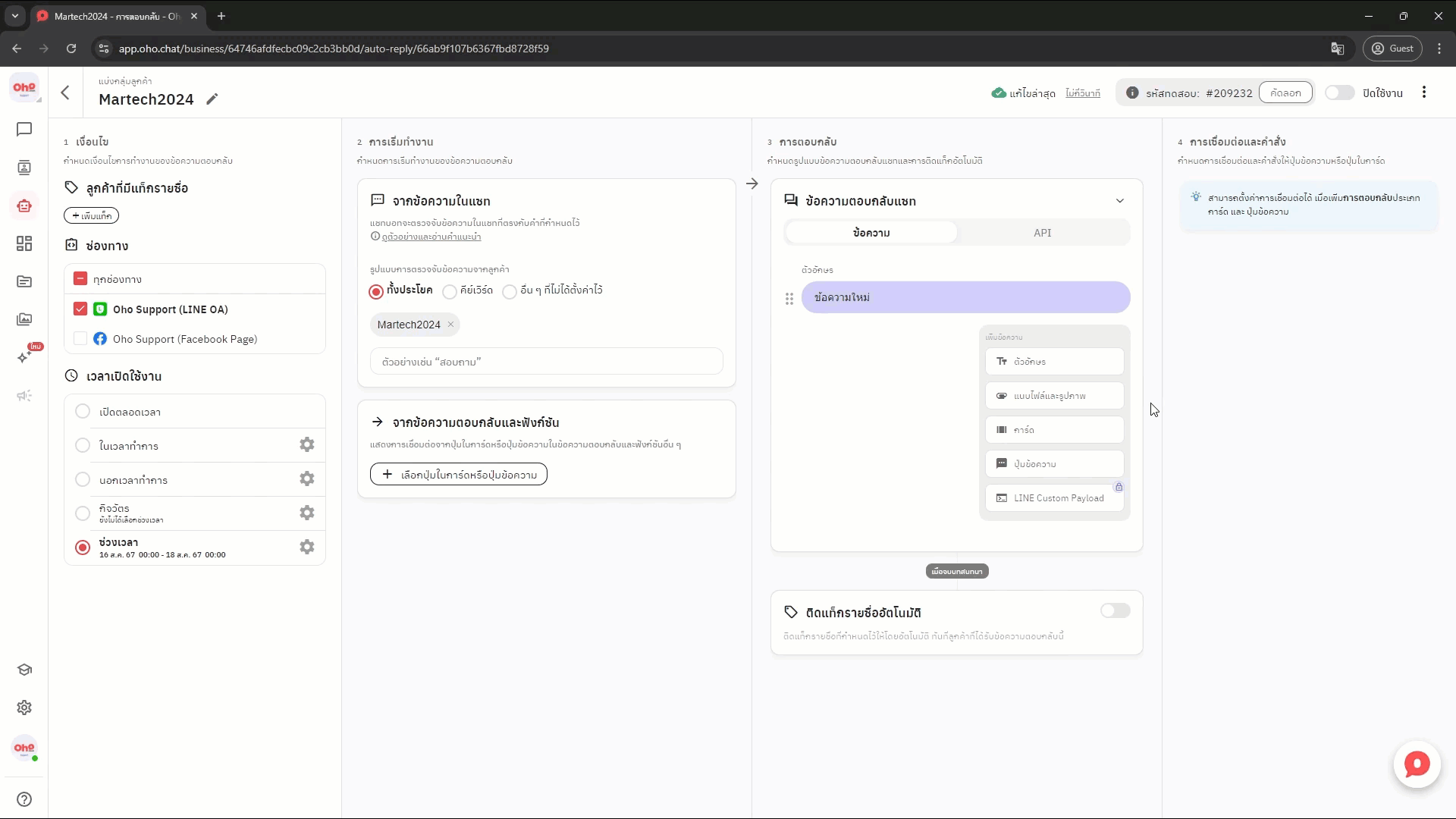
🔴 ขั้นตอนที่ 3 แจ้งให้ลูกค้าคลิกลิงก์ หรือสแกน QR code แล้วกดปุ่มส่งข้อความ
ในขั้นตอนนี้ให้ผู้ใช้งานแจ้งกลุ่มคนที่สนใจสินค้า Lead หรือ ลูกค้า ให้คลิกลิงก์หรือสแกน QR code ที่สร้างใน ขั้นตอนที่ 1 แล้วคลิกปุ่มส่งข้อความ (กรณียังไม่เคยเพิ่มเพื่อน LINE OA ดังกล่าวระบบ จะให้เพิ่มเพื่อนก่อน)