
คู่มือการใช้งาน Oho Chat /

ข้อความต้อนรับ บน Oho Chat คือ ชุดข้อความอัตโนมัติที่เปรียบเสมือนด่านหน้าในการทักทายลูกค้าครั้งแรกที่ทักเข้ามา ช่วยให้ธุรกิจสามารถให้ทักทาย/ให้บริการลูกค้าได้ตั้งแต่ครั้งแรกที่พูดคุย โดยจะมีหลักการทำงานและวิธีการตั้งค่าอย่างไรเราไปศึกษากันเลย
เนื้อหาในหน้านี้
- หลักการทำงาน
- วิธีการตั้งค่าข้อความต้อนรับ
- คำถามที่พบบ่อย
หลักการทำงาน
สำหรับหลักการทำงานของข้อความต้อนรับจะแบ่งตามแพลตฟอร์ม ดังนี้
- Facebook Page: เริ่มทำงานเมื่อลูกค้าคลิกปุ่ม
เริ่มใช้งาน(Get started)

- LINE Official Account: เริ่มทำงานเมื่อลูกค้า
เพิ่มเพื่อน(Add friend)

วิธีการตั้งค่าข้อความต้อนรับ
ผู้ใช้งานสามารถตั้งค่าข้อความต้อนรับได้ผ่าน 4 ขั้นตอน ดังนี้
🔴 ขั้นตอนที่ 1 เข้าสู่หน้าตั้งค่าข้อความต้อนรับ
- คลิกปุ่มฟีเจอร์
แชทบอท⇒ คลิกแถบฟังก์ชันข้อความต้อนรับ⇒ คลิกไอคอนปากกาบริเวณช่องทางที่ต้องการตั้งค่า
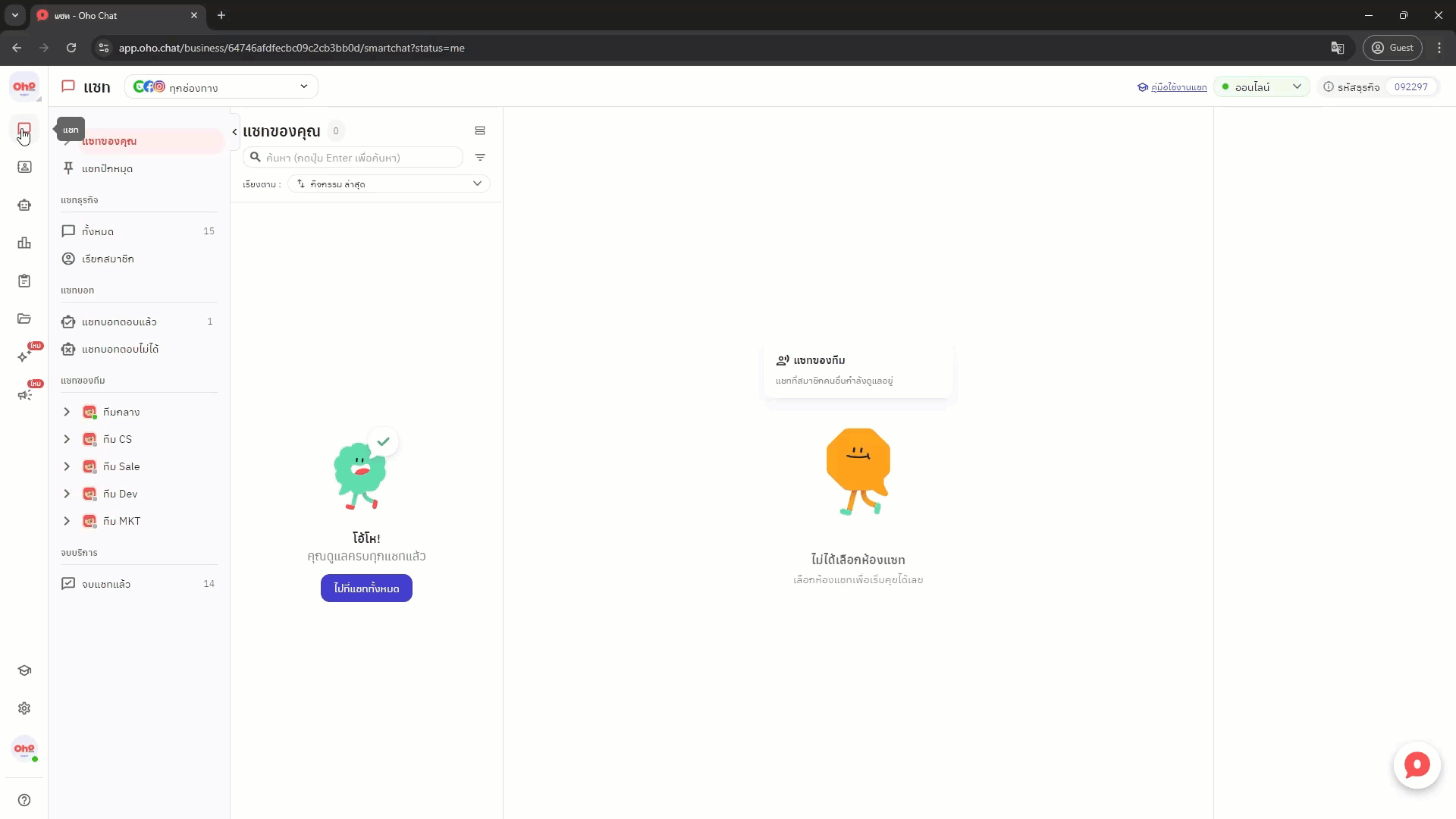
🔴 ขั้นตอนที่ 2 กำหนดรูปแบบการตอบกลับ
- ผู้ใช้งานสามารถเลือกรูปแบบได้การตอบกลับได้มากถึง 5 รูปแบบ ดังนี้ (สูงสุด 5 บับเบิ้ล)
- ข้อความ: พิมพ์ข้อความสูงสุดได้ไม่เกิน 2,000 ตัวอักษร ต่อ 1 บับเบิ้ล และสามารถเพิ่มตัวแปร
ชื่อลูกค้า,ชื่อธุรกิจ,ชื่อบัญชีโซเซียลมีเดียได้ - รูปภาพ/ไฟล์: แนะนำขนาดของขนาดไฟล์ไม่เกิน 8 MB
- การ์ด: สามารถเพิ่มปุ่มเพื่อให้ลูกค้าคลิกไปยังเว็บไซต์, แชทบอทอันอื่น ๆ, เรียกสมาชิกมาดูแล หรืออื่น ๆ (เพิ่มได้สูงสุด 10 การ์ด ต่อ 1 บับเบิ้ล)
- ปุ่มข้อความ: สามารถกำหนดคำสั่งหลังจากลูกค้ากดปุ่มได้ (เพิ่มได้สูงสุด 13 ปุ่ม) เช่น ลิงก์ไปยังข้อความตอบกลับแชทอื่นๆ, ส่งแชทให้สมาชิก, ส่งแชทให้ทีม หรืออื่น ๆ
- LINE Custom Payload: การตอบกลับในรูปแบบเฉพาะของ LINE อ่านเพิ่มเติม

🔴 ขั้นตอนที่ 3 กำหนดการเชื่อมต่อและคำสั่ง (กรณีมีปุ่มหรือการ์ด)
- สำหรับในส่วนการเชื่อมต่อและคำสั่งจะแสดงก็ต่อเมื่อในขั้นตอนที่ 2 มีรูปแบบการตอบกลับในรูปแบบปุ่มข้อความหรือการ์ด โดยมีทั้งหมด 6 คำสั่ง ตามตารางข้างล่างนี้
ชื่อคำสั่ง | ผู้ใช้งานจะต้อง | หลังลูกค้ากดปุ่ม | หมายเหตุ |
ไปที่ข้อความตอบกลับอื่น | กำหนดข้อความ ตอบกลับแชท ที่ต้องการให้ตอบกลับลูกค้าหลังจากลูกค้าคลิกปุ่ม | ระบบจะตอบกลับข้อความตอบกลับที่ตั้งค่าไว้ (แชทบอทยังคงทำงาน) | |
เรียกสมาชิก | กำหนดรูปข้อความแจ้งลูกค้าหลังจากลูกค้าคลิกปุ่ม* | ระบบจะส่งห้องแชทเข้าสู่สถานะ เรียกสมาชิก และตอบกลับข้อความเมื่อเรียกสมาชิก (แชทบอทหยุดทำงาน) | |
ส่งแชทให้สมาชิก | กำหนดสมาชิกที่ต้องการส่งแชทให้ และรูปข้อความแจ้งลูกค้าหลังจากลูกค้าคลิกปุ่ม* | ระบบจะส่งห้องแชทให้สมาชิกที่กำหนดไว้ และตอบกลับข้อความเมื่อเรียกสมาชิก (แชทบอทยังคงทำงาน) | |
ส่งแชทให้ทีม | กำหนดทีมที่ต้องการส่งแชทให้ และรูปข้อความแจ้งลูกค้าหลังจากลูกค้าคลิกปุ่ม* | ระบบจะส่งห้องแชทให้ทีมที่กำหนดไว้ และตอบกลับข้อความเมื่อเรียกสมาชิก (แชทบอทยังคงทำงาน) | |
เปิดลิงก์ URL | กำหนด URL ที่ต้องการให้แสดงหลังลูกค้ากดปุ่ม | ระบบจะเปิดลิงก์ URL ที่กำหนดไว้ (แชทบอทยังคงทำงาน) | ใช้งานได้เฉพาะปุ่มในการ์ด |
Web view app | กำหนด URL ที่ต้องการให้แสดงหลังลูกค้ากดปุ่ม | ระบบจะเปิดลิงก์ URL ที่กำหนดไว้ (แชทบอทยังคงทำงาน) | ใช้งานได้เฉพาะปุ่มในการ์ด |
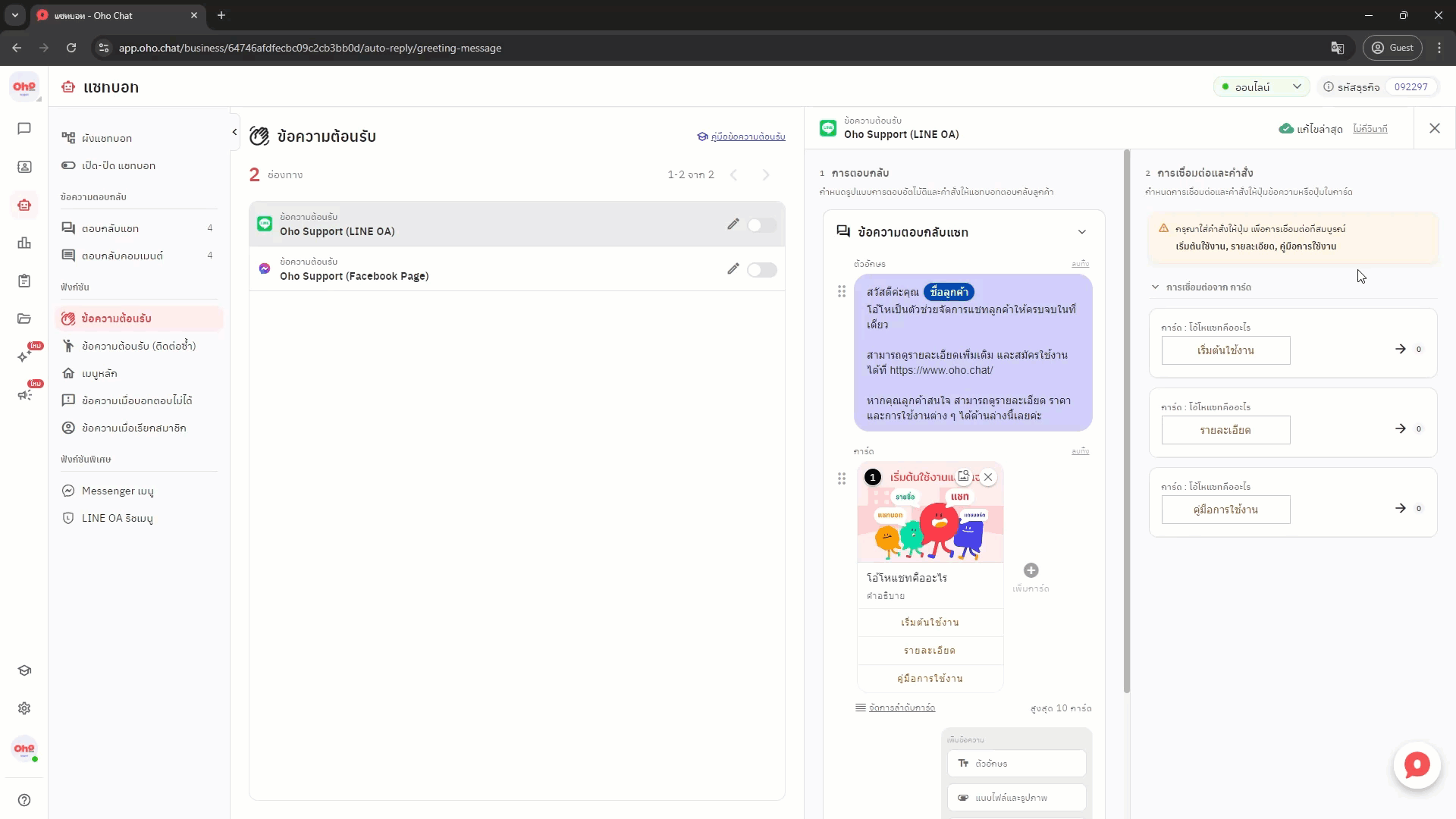
* รูปแบบข้อความความแจ้งลูกค้าจะมี 2 รูปแบบคือ
- ใช้ข้อความพื้นฐาน: กรณีที่ผู้ใช้งานเลือกข้อความแจ้งลูกค้าเป็นรูปแบบ ใช้ข้อความพื้นฐาน ระบบจะส่งชุดคำตอบที่ตั้งค่าไว้ในฟังก์ชันข้อความเมื่อเรียกสมาชิกไปยังลูกค้า
- ปรับแต่งเฉพาะ: กรณีที่ผู้ใช้งานเลือกข้อความแจ้งลูกค้าเป็นรูปแบบ ปรับแต่งเฉพาะ ระบบจะให้ผู้ใช้งานตั้งค่าข้อความแจ้งลูกค้าใหม่ในแต่ละปุ่ม เหมาะสำหรับผู้ใช้งานที่ต้องการใช้ข้อความแจ้งลูกค้าของแต่ละปุ่มไม่เหมือนกัน
🔴 ขั้นตอนที่ 4 เปิด/ปิดการใช้งาน
- คลิกปุ่ม เปิด/ปิด บริเวณช่องทางที่ต้องการเพื่อดำเนินการเปิด/ปิดฟังก์ชันเมนูหลักของช่องทางนั้น ๆ
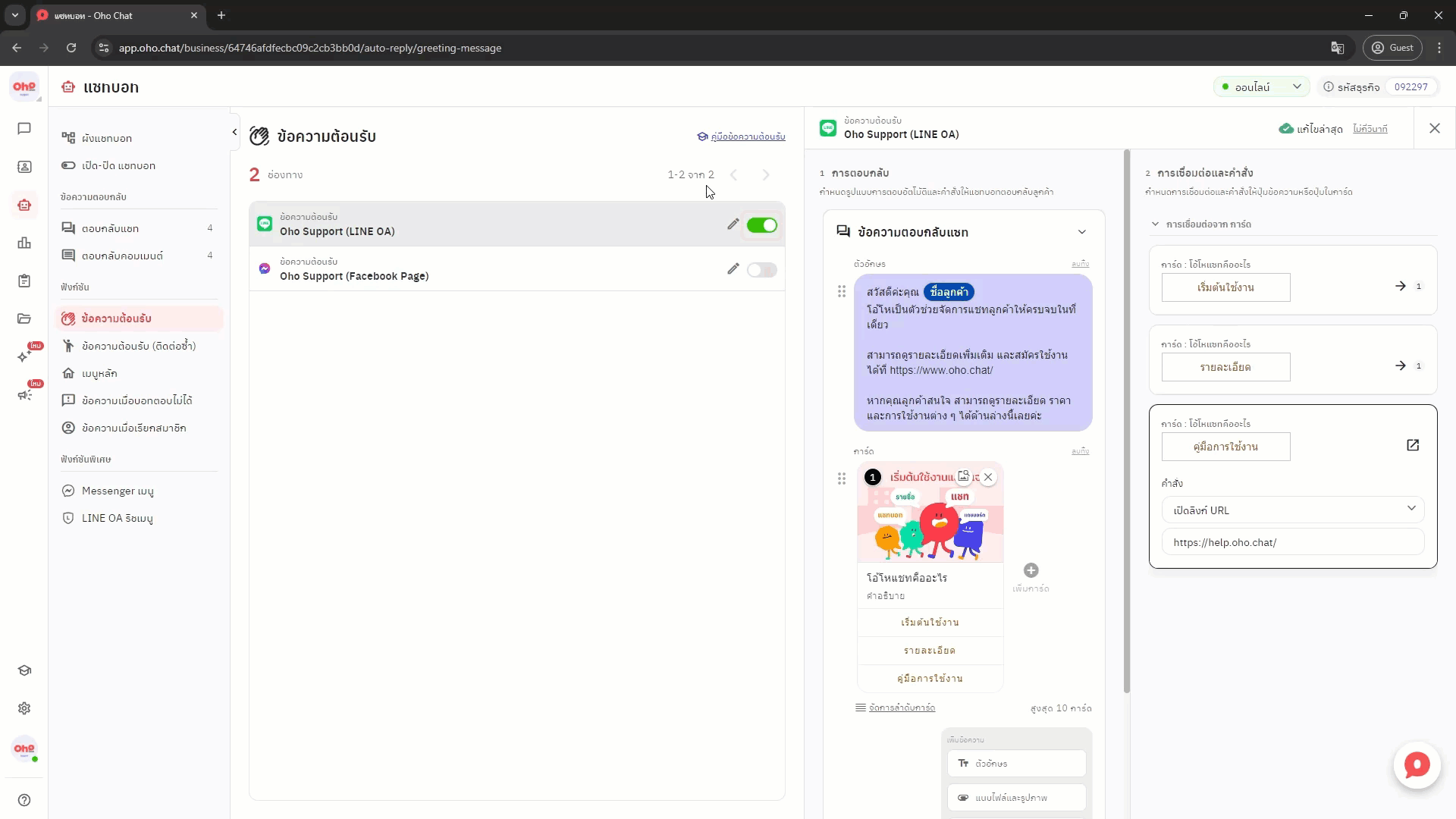
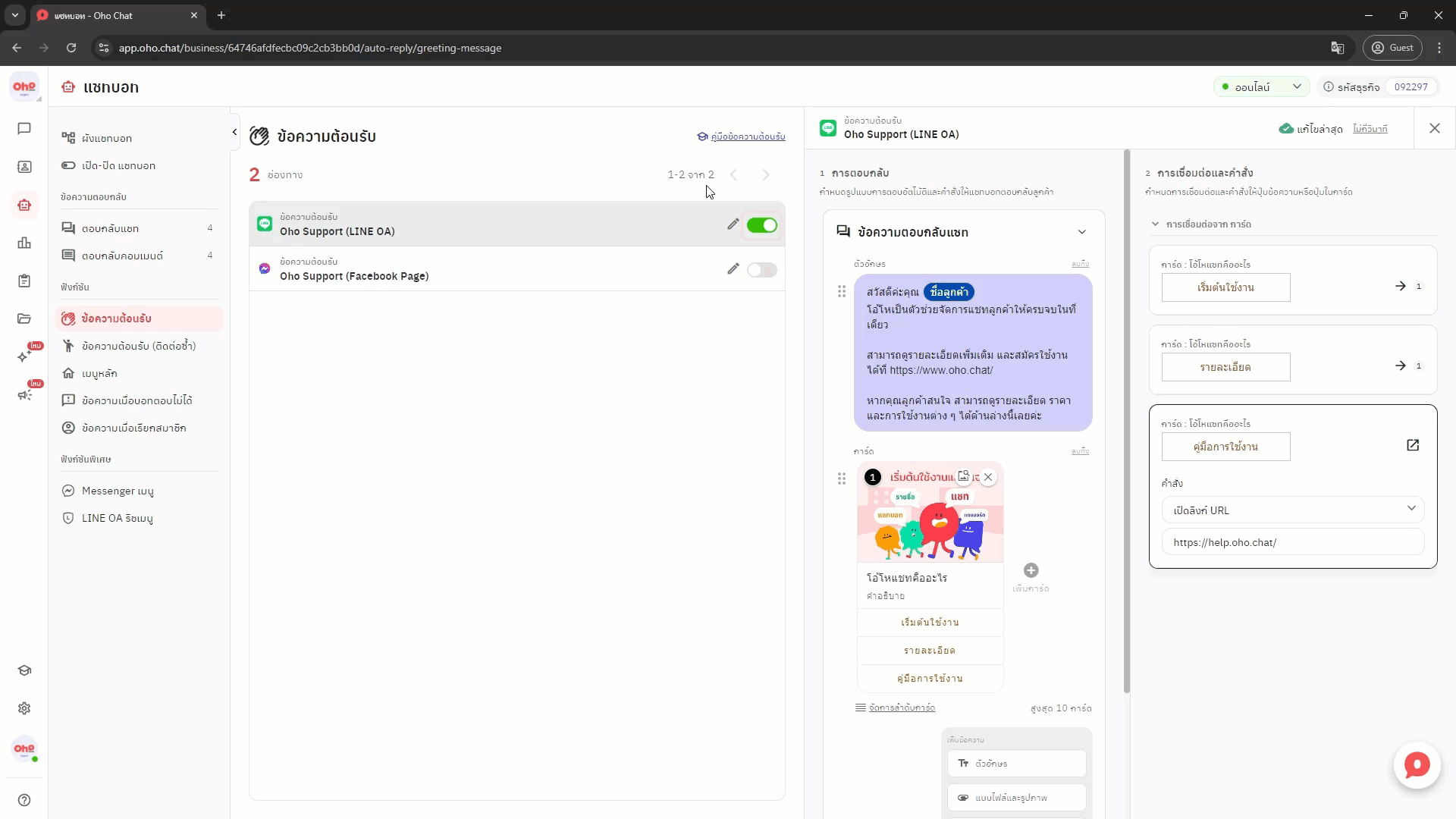
ระบบจะทำการบันทึกการแก้ไขต่าง ๆ ให้อัตโมมัติ สามารถดูวันที่แก้ไขล่าสุดและผู้แก้ไขล่าสุดได้ (นำเมาส์ไปชี้บริเวณวันที่) จากมุมขวาบนของหน้าตั้งค่าข้อความต้อนรับ
คำถามที่พบบ่อย
- ฟังก์ชันข้อความต้อนรับจะเริ่มทำงานเมื่อไหร่ ?
คำตอบ ข้อความต้อนรับจะเริ่มทำงานเมื่อลูกค้าเพิ่มเพื่อน (แพลตฟอร์ม LINE OA) หรือ ลูกค้าคลิกปุ่ม เริ่มใช้งาน (Get started) (แพลตฟอร์ม Facebook)
