Oho Chat จะพามารู้จักเกี่ยวกับโควต้าข้อความ LINE OA หรือ โควต้าบรอดแคสต์ ซึ่งหลายๆ คนอาจจะคุ้นเคยกับคำนี้ บทความนี้จะพามาทำความรู้จักทั้งสองคำนี้ให้มากขึ้น พร้อมทำความเข้าใจ การหักโควต้าข้อความจาก LINE OA
เนื้อหาในหน้านี้
- 1. โควต้าบรอดแคสต์ LINE OA คืออะไร
- 2. ใช้งานระบบ Oho Chat แล้วถูกหักโควต้าข้อความ LINE OA หรือ ข้อความบรอดแคสต์ หรือไม่
- รูปแบบที่ 1 : การตอบแชท 1:1 ในฟีเจอร์รวมแชท บน Oho Chat
- รูปแบบที่ 2 : การตอบแชทกลุ่ม ในฟีเจอร์แชทกลุ่ม บน Oho Chat
- 3. การใช้ Oho chat โดยไม่ถูกหักโควต้าข้อความ LINE OA
- 3.1 การตอบโดยแอดมิน
- 3.1.1 การแชทตอบปกติ
- 3.1.2 การใช้คลังคำตอบ ตอบกลับแชท
- 3.2 การตอบด้วยแชทบอท
- 4. การใช้ Oho Chat โดยถูกหักโควต้าข้อความ LINE OA (จะโดนหักแค่เพียง 1 โควต้าเท่านั้น)
- 4.1 ใช้ฟังก์ชัน Bulk message
1. โควต้าบรอดแคสต์ LINE OA คืออะไร
- บรอดแคสต์ (Broadcast) คือ ฟีเจอร์การส่งข้อความบน LINE OA ที่ให้ธุรกิจสามารถส่งข้อความหาลูกค้าหลายคนพร้อมกัน ไม่ว่าจะเป็นการส่งข้อความ แจ้งข้อมูลข่าวสารต่างๆ การนำเสนอสินค้าใหม่ หรือโปรโมชั่นประจำสัปดาห์ เป็นต้น
- ทุกครั้งที่มีการส่ง บรอดแคสต์ ธุรกิจจะถูกหักโควต้าการบรอดแคสต์ ตามจำนวนการส่ง LINE OA มีโควต้าบรอดแคสต์แตกต่างกันไปตามแพ็กเกจ โดยธุรกิจสามารถซื้อเพิ่มได้ตามความต้องการ
2. ใช้งานระบบ Oho Chat แล้วถูกหักโควต้าข้อความ LINE OA หรือ ข้อความบรอดแคสต์ หรือไม่
- โดยปกติแล้ว ธุรกิจสามารถแชทกับลูกค้าผ่าน LINE OA ได้โดยไม่เสียโควต้าบรอดแคสต์ แต่ระบบรวมแชทอื่นๆ รวมทั้ง Oho Chat เชื่อมระบบผ่าน Messaging API ซึ่งมีเงื่อนไขการหักโควต้าบรอดแคสต์ ถึงแม้ว่าค่าโควต้าจะมีราคาไม่แพง เมื่อเทียบกับการจัดการลูกค้าอย่างเป็นระบบ และยกระดับ Customer Experience ทั้งนี้ ธุรกิจอาจมีความกังวลกับค่าใช้จ่ายที่เพิ่มขึ้น โอ้โหแชทจึงขอแนะนำการใช้งานที่ทำให้ประหยัดโควต้าบรอดแคสต์ให้กับธุรกิจ
2.1 การตอบแชทผ่านระบบ Oho Chat แบ่งได้เป็น 2 รูปแบบดังนี้
รูปแบบที่ 1 : การตอบแชท 1:1 ในฟีเจอร์รวมแชท บน Oho Chat
- การหักโควต้าข้อความ LINE OA บน Oho Chat
- การเชื่อมต่อแชทบอททำงานบน( ช่องทาง) LINE OA และ ธุรกิจมีการตอบผ่านระบบ Oho Chat นั้น มีข้อจำกัดคือ ในการส่งข้อความแต่ละครั้งจะมีการหักโควต้าข้อความ LINE OA หรือ โควต้าบรอดแคสต์ หากแอดมินตอบกลับข้อความแรกของลูกค้าที่พิมพ์เข้ามาเกิน 15 นาที (การตอบกลับ 1 ครั้ง แอดมินสามารถส่งได้ 1 ข้อความและแนบไฟล์ได้สูงสุด 4 ไฟล์ บอทสามารถส่งข้อความได้สูงสุดถึง 5 ข้อความ) หากเกิน 15 นาที จะเสียโควต้าข้อความ LINE OA หรือ โควต้าบรอดแคสต์ตามจำนวนครั้งที่ส่งข้อความ
- แต่ หากมีการส่งข้อความเกินที่ LINE OA ระบุจะเสียจำนวนข้อความบรอดแคสต์ให้กับทาง LINE OA ทางธุรกิจสามารถซื้อแพ็กเกจโควต้าข้อความ เพิ่มเติมได้ที่ LINE OA อ่านเพิ่มเติมได้ คลิกที่นี่
/w=1080,quality=90,fit=scale-down)
รูปแบบที่ 2 : การตอบแชทกลุ่ม ในฟีเจอร์แชทกลุ่ม บน Oho Chat
- การหักโควต้าข้อความ LINE OA มีเงื่อนไขดังนี้
- การเชื่อมต่อช่องทาง LINE OA กับ Oho Chat และ ธุรกิจมีการตอบผ่านระบบ Oho Chat นั้น มีข้อจำกัดคือ ในการส่งข้อความแต่ละครั้งจะมีการหักโควต้าข้อความ LINE OA หรือ โควต้าบรอดแคสต์ หากสมาชิกในกลุ่มตอบกลับข้อความแรกของลูกค้าที่พิมพ์เข้ามาเกิน 15 นาที (การตอบกลับ 1 ครั้ง สมาชิกสามารถส่งได้ 1 ข้อความและแนบไฟล์ได้สูงสุด 4 ไฟล์ หากเกิน 15 นาทีจะเสียโควต้าข้อความ LINE OA โดยการเสียโควต้าข้อความ LINE OA ตามจำนวนสมาชิกที่ได้รับข้อความอยู่ในกลุ่มนั้น ๆ -1 คน (LINE OA) เช่น กลุ่ม A มีสมาชิกทั้งหมด 4 คน ก็จะโดนหัก 3 โควต้า เพราะต้อง -1 ที่เป็นบัญชี LINE OA
- แต่ หากมีการส่งข้อความเกินที่ LINE OA ระบุจะเสียจำนวนข้อความบรอดแคสต์ให้กับทาง LINE OA ทางธุรกิจสามารถซื้อแพ็กเกจโควต้าข้อความ เพิ่มเติมได้ที่ LINE OA อ่านเพิ่มเติมได้ คลิกที่นี่

3. การใช้ Oho chat โดยไม่ถูกหักโควต้าข้อความ LINE OA
3.1 การตอบโดยแอดมิน
3.1.1 การแชทตอบปกติ
- หากแอดมินตอบกลับข้อความแรกของลูกค้าที่พิมพ์เข้ามาเกิน 15 นาที (การตอบกลับ 1 ครั้ง แอดมินสามารถส่งได้ 1 ข้อความและแนบไฟล์ได้สูงสุด 4 ไฟล์ บอทสามารถส่งข้อความได้สูงสุดถึง 5 ข้อความ)
3.1.2 การใช้คลังคำตอบ ตอบกลับแชท
- ในการตอบกลับของสมาชิก สามารถรอข้อความลูกค้าตอบข้อความกลับมาก่อนและสมาชิกจึงตอบกลับไปโดยใช้งานฟีเจอร์คลังคำตอบ ในการตอบกลับพร้อมรูปภาพ
วิธีการเริ่มใช้งานฟีเจอร์คลังคำตอบ
- ไปยังฟีเจอร์คลังข้อมูล > รูปแบบคำตอบ
- กดปุ่ม
+เพิ่มใหม่สามารถใส่ข้อมูลได้เลย และกดปุ่มบันทึก - สามารถแนบข้อความพร้อมส่งรูปภาพได้ถึง 4 ไฟล์ ส่งข้อความในทีเดียว
อ่านขั้นตอนตั้งค่าเพิ่มเติม คลิกที่นี่

หากสมาชิกตอบกลับเกิน 15 นาที จะเสียโควต้าข้อความ LINE OA หรือ โควต้าบรอดแคสต์ตามจำนวนครั้งที่ส่งข้อความ ตามเงื่อนไขของ LINE OA
3.2 การตอบด้วยแชทบอท
- โอ้โหของเรามีฟีเจอร์ที่เรียกว่าแชทบอท สามารถเซตแชทบอท เพื่อรองรับการตอบคำถามจากทางลูกค้า ทำให้ทางแอดมินเข้าไปตอบกลับแชทเฉพาะคำถามที่จำเป็นต้องเข้าไปตอบกลับในแชทนั้นๆ
วิธีการเริ่มใช้งานฟีเจอร์แชทบอท
3.2.1 ข้อความต้อนรับ
- สามารถตั้งค่าข้อความต้อนรับสำหรับทักทายลูกค้า เพื่อให้แชทบอทให้ข้อมูลเบื้องต้นกับทางลูกค้าก่อนได้
- ไปยัง
ฟีเจอร์แชทบอท⇒ เลือกข้อความต้อนรับในเมนูด้านซ้าย คลิก เลือกช่องทางที่ต้องการตั้งค่าข้อความต้อนรับ - ตั้งค่ารูปแบบการตอบของแชทบอทและคำสั่งและการเชื่อมต่อ ⇒
เปิดใช้งาน
อ่านขั้นตอนตั้งค่าเพิ่มเติม คลิกที่นี่
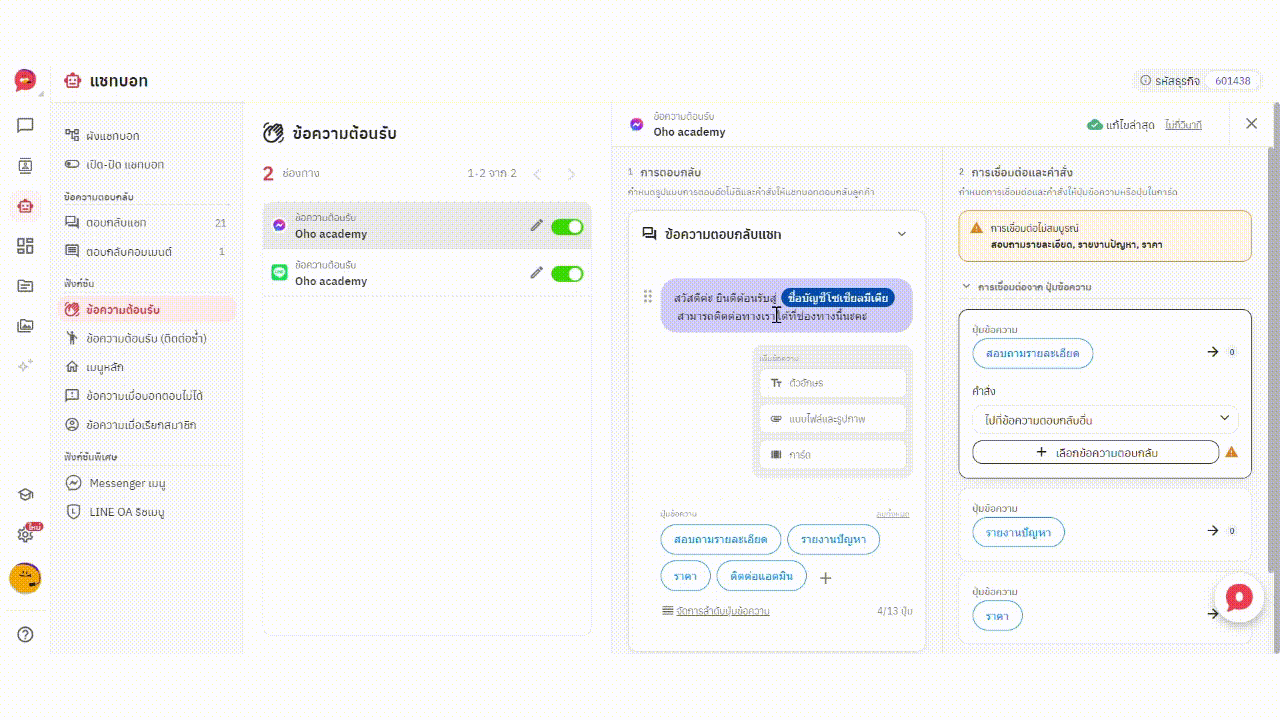
หลักการทำงาน
Facebook Page
เริ่มทำงานเมื่อลูกค้ากด เริ่มใช้งาน
(Get started)
LINE Official Account
เริ่มทำงานเมื่อลูกค้า เพิ่มเพื่อน (Add friend)


3.2.2 ข้อความตอบกลับแชท
- สามารถตั้งค่าชุดคำตอบของแชทบอท ตามประโยคหรือคีย์เวิร์ดที่ลูกค้าพิมพ์เข้ามาในธุรกิจได้ เพื่อเป็นการให้ข้อมูลลูกค้าเบื้องต้น ในการสอบถามข้อมูล
- ไปยัง
ฟีเจอร์แชทบอท⇒ตอบกลับแชท⇒ กดปุ่ม+เพิ่มใหม่ - สามารถตั้งค่ารูปแบบการตอบกลับของแชทบอทได้เลย
- รูปแบบการตอบ เลือกรูปแบบการตอบ สามารถเลือกได้ 4 รูปแบบ
- สามารถส่งได้ 1 ข้อความและแนบไฟล์ได้สูงสุด 4 ไฟล์ บอทสามารถส่งข้อความได้สูงสุดถึง 5 ข้อความ
‣
‣
‣
‣
อ่านขั้นตอนตั้งค่าเพิ่มเติม คลิกที่นี่
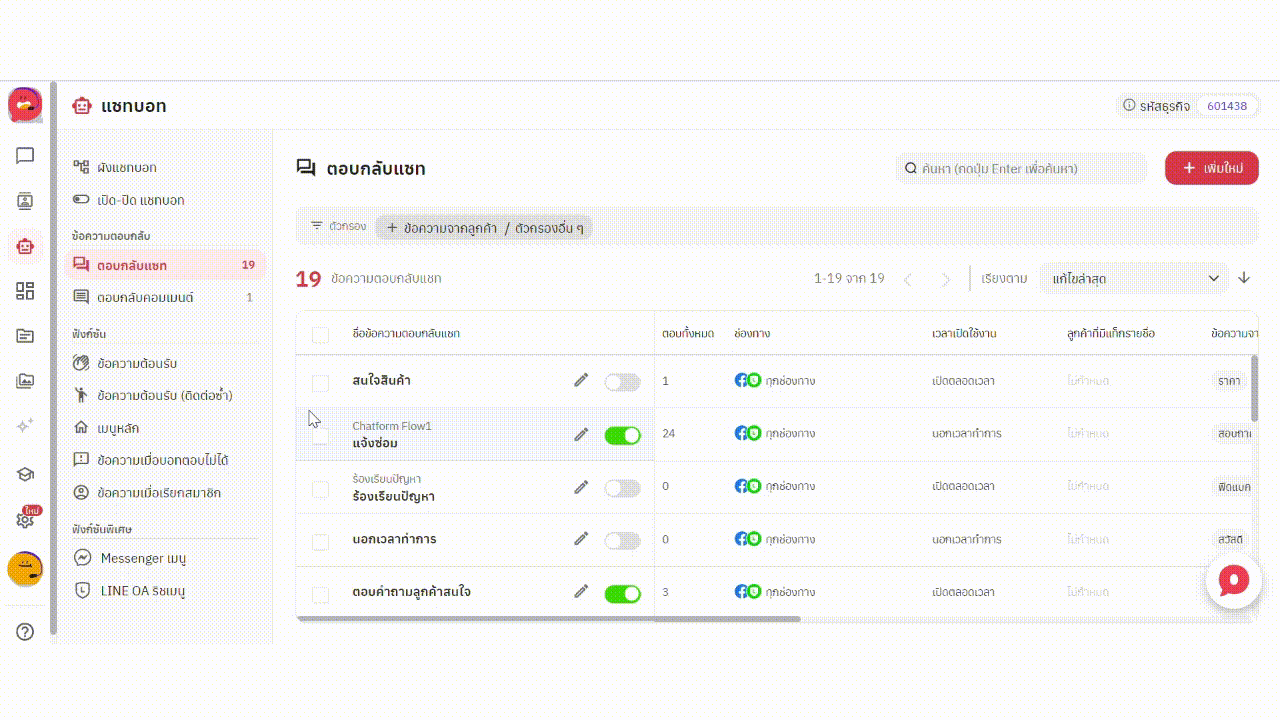
3.2.3 ตั้งค่าริชเมนู
- LINE OA ริชเมนู เป็นเมนูรูปภาพที่ผู้ใช้สามารถตั้งค่าเมนูได้ 1-6 ตัวเลือก แล้วแต่รูปแบบที่ต้องการ โดยที่ผู้ใช้จำเป็นจะต้องออกแบบภาพกราฟิกในขนาดที่กำหนด ก่อนที่จะมาตั้งริชเมนูใน Oho Chat สามารถใช้งานร่วมกับแชทบอทได้ และ สามารถมีปุ่มที่เรียกสมาชิกเข้าไปตอบแชทได้เลย!
- ไปยัง
ฟีเจอร์แชทบอท⇒ เลือก"ริชเมนู"ในแถบเมนูด้านซ้าย - คลิก เลือกช่องทางที่ต้องการตั้งค่าริชเมนู ⇒ คลิก
ไอคอนดินสอ - ตั้งค่ารูปแบบการตอบของแชทบอทและคำสั่งและการเชื่อมต่อ ⇒
เปิดใช้งาน
อ่านขั้นตอนตั้งค่าเพิ่มเติม คลิกที่นี่
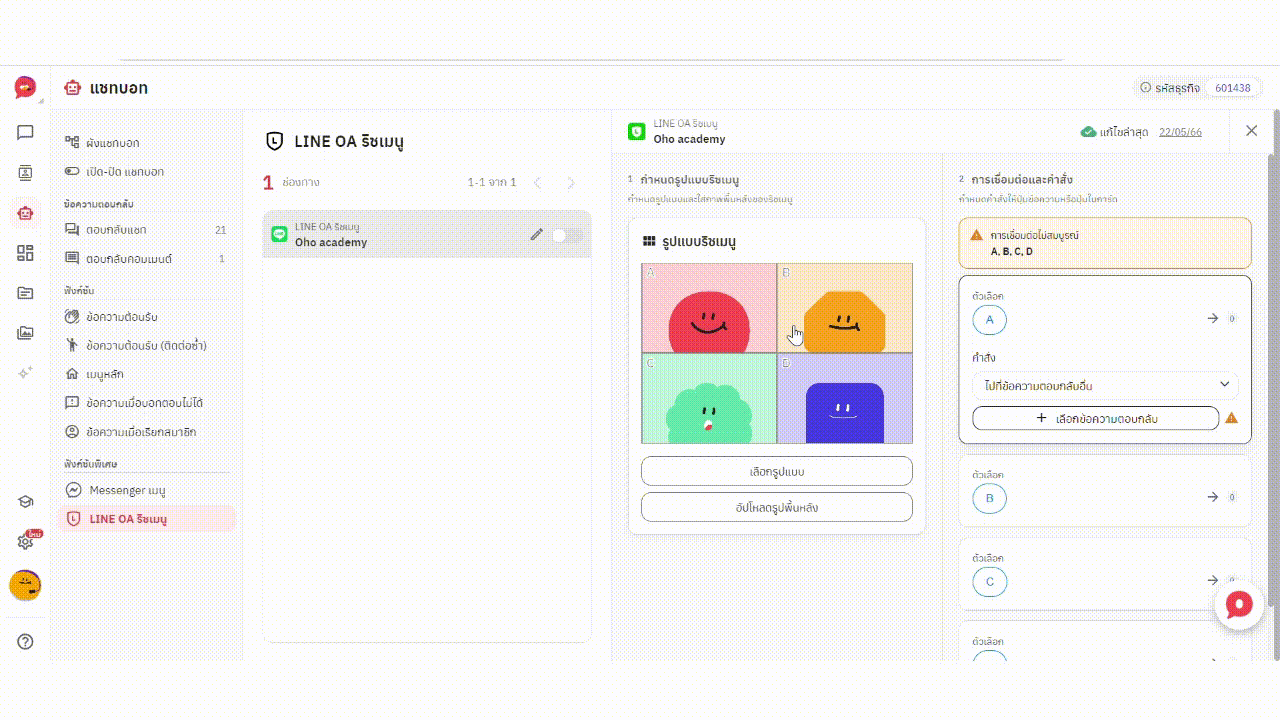
หากสมาชิกตอบกลับแชททันทีต่อจากแชทบอท โดยไม่รอข้อความจากทางลูกค้าพิมพ์มาก่อน จะเสียโควต้าข้อความ LINE OA หรือ โควต้าบรอดแคสต์ตามจำนวนครั้งที่ส่งข้อความ
ตามเงื่อนไขของ LINE OA
4. การใช้ Oho Chat โดยถูกหักโควต้าข้อความ LINE OA (จะโดนหักแค่เพียง 1 โควต้าเท่านั้น)
4.1 ใช้ฟังก์ชัน Bulk message
- ในการส่งข้อความผ่านระบบโอ้โหแชท สามารถส่งข้อความได้ทีละหลายคน เมื่อเคยส่งข้อความใดๆ ไปหาลูกค้าคนหนึ่งแล้ว สามารถใช้ข้อความเดิมส่งต่อไปยังลูกค้าท่านอื่นๆ โดยไม่ต้องพิมพ์ใหม่
วิธีการเริ่มใช้งานฟังก์ชัน Bulk message
- สามารถเลือกข้อความอื่นๆ ที่อยู่ในห้องแชทเดียวกันได้เพิ่มอีก 5 ข้อความ โดยใช้การติ๊กเครื่องหมายถูกในวงกลมด้านซ้ายมือของข้อความ
- นำเมาส์ไปชี้ที่ (ข้อความจากแชทบอทจะไม่สามารถทำได้) ที่เคยส่งไปให้ลูกค้าท่านใดท่านหนึ่งไปแล้ว ด้านซ้ายมือของข้อความจะขึ้นไอคอนแชร์ขึ้นมา ข้อความจากแอดมิน
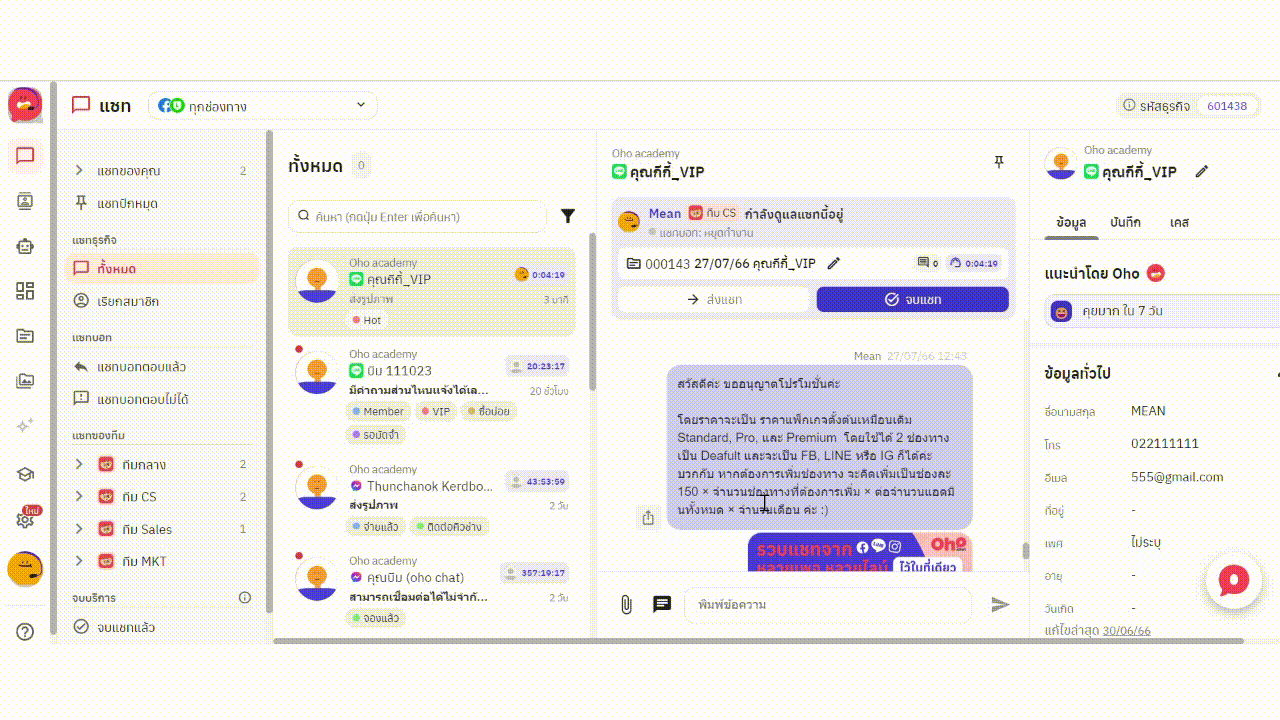
การเลือกรายชื่อ
- เลือกผู้รับจากรายชื่อได้สูงสูด 50 คน
- เลือกแสดงเฉพาะรายชื่อทั้งหมดที่ถูกเลือกเพื่อให้เห็นแค่รายชื่อที่เลือกไว้เท่านั้น
- รายชื่อทั้งหมดจะมีชื่อบัญชีช่องทางเขียนกำกับไว้ด้านบน
- ค้นหาจากชื่อลูกค้าได้
- กรองรายชื่อจากประเภทแชท, ช่องทาง, แท็ก ได้
- หมายเหตุ อาจจะมีบางรายชื่อที่ไม่สามารถเลือกได้ เนื่องจากติดข้อจำกัดของ Facebook ที่ข้อความล่าสุดที่คุยกันต้องไม่เกิน 7 วัน
อ่านขั้นตอนตั้งค่าเพิ่มเติม คลิกที่นี่
หลังจากที่ได้อ่านบทความนี้แล้ว Oho Chat ก็หวังว่าผู้ใช้งาน จะสามารถใช้งานระบบ Oho Chat โดยไม่เสียโควต้าข้อความ LINE OA มากขึ้นนะคะ