
คู่มือการใช้งาน Oho Chat /
การใช้งาน Application Oho Chat
ผู้ใช้งานสามารถเข้าใช้งานระบบ Oho Chat ผ่าน Application บนมือถือได้แล้ววันนี้ทั้งระบบ iOS และ Android
- ดาวน์โหลด Application Oho Chat บน ระบบ iOS ได้ ที่นี่
- ดาวน์โหลด Application Oho Chat บน ระบบ Android ได้ ที่นี่
เนื้อหาในหน้านี้
- เข้าสู่ระบบบน Application Oho Chat
- แนะนำ Application Oho Chat
- หน้าเลือกธุรกิจ
- หน้าช่องทาง
- หน้ารายชื่อห้องแชท
- หน้าห้องแชท
- หน้าข้อมูลลูกค้า
- หน้ารายละเอียดเคส
เข้าสู่ระบบบน Application Oho Chat
ผู้ใช้งานสามารถเข้าใช้งาน Application Oho Chat ได้ 3 วิธีดังนี้
- เข้าสู่ระบบด้วย Email
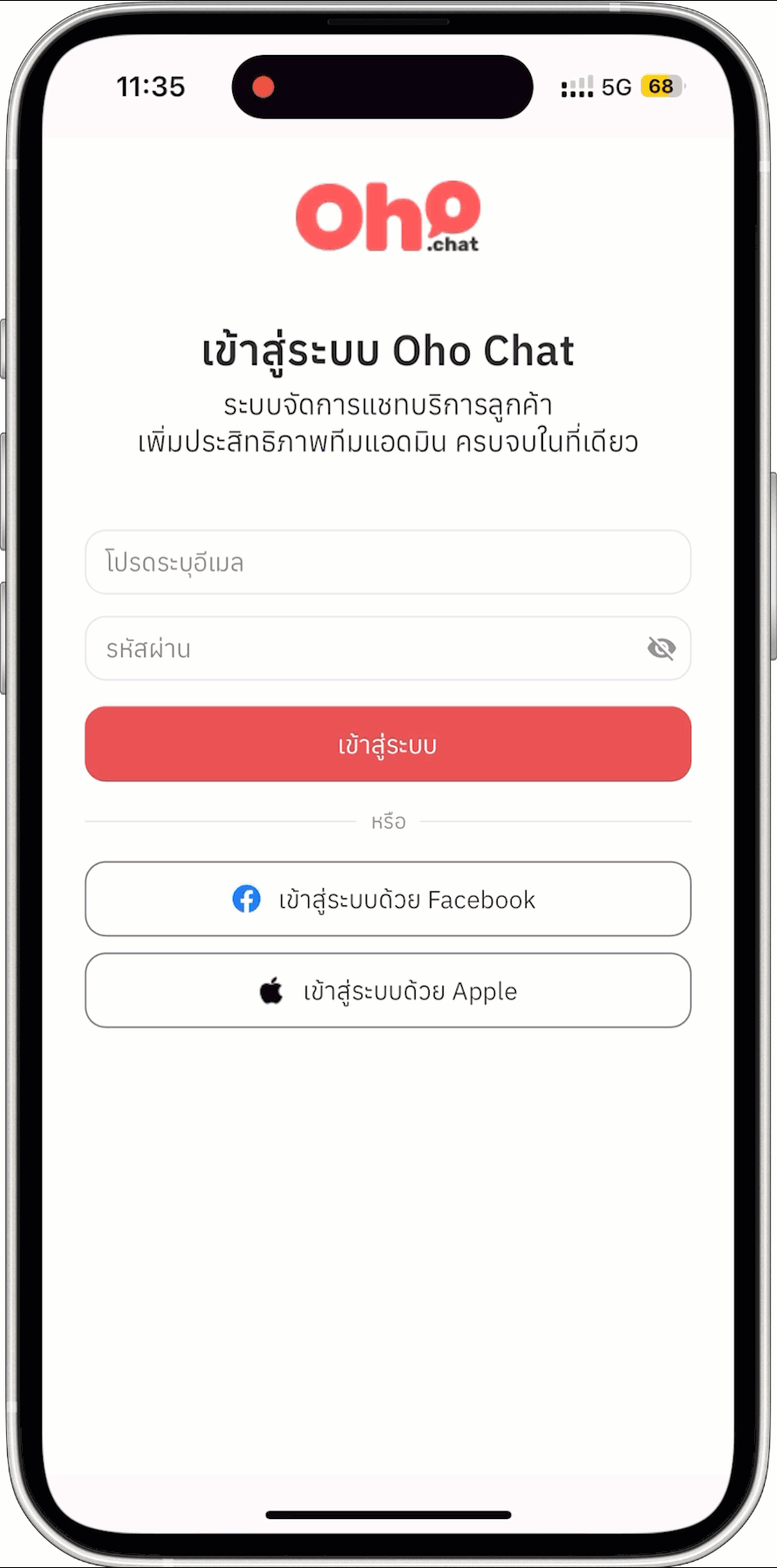
- กรอก
อีเมล→ กรอกรหัสผ่าน→ กดปุ่มเข้าสู่ระบบด้วย Facebook
** สำหรับการเข้าสู่ระบบด้วย Email นั้นผู้ใช้งานจำเป็นต้องสมัครบัญชีผู้ใช้ผ่าน https://app.oho.chat/sign-up ก่อน
- เข้าสู่ระบบด้วย Facebook
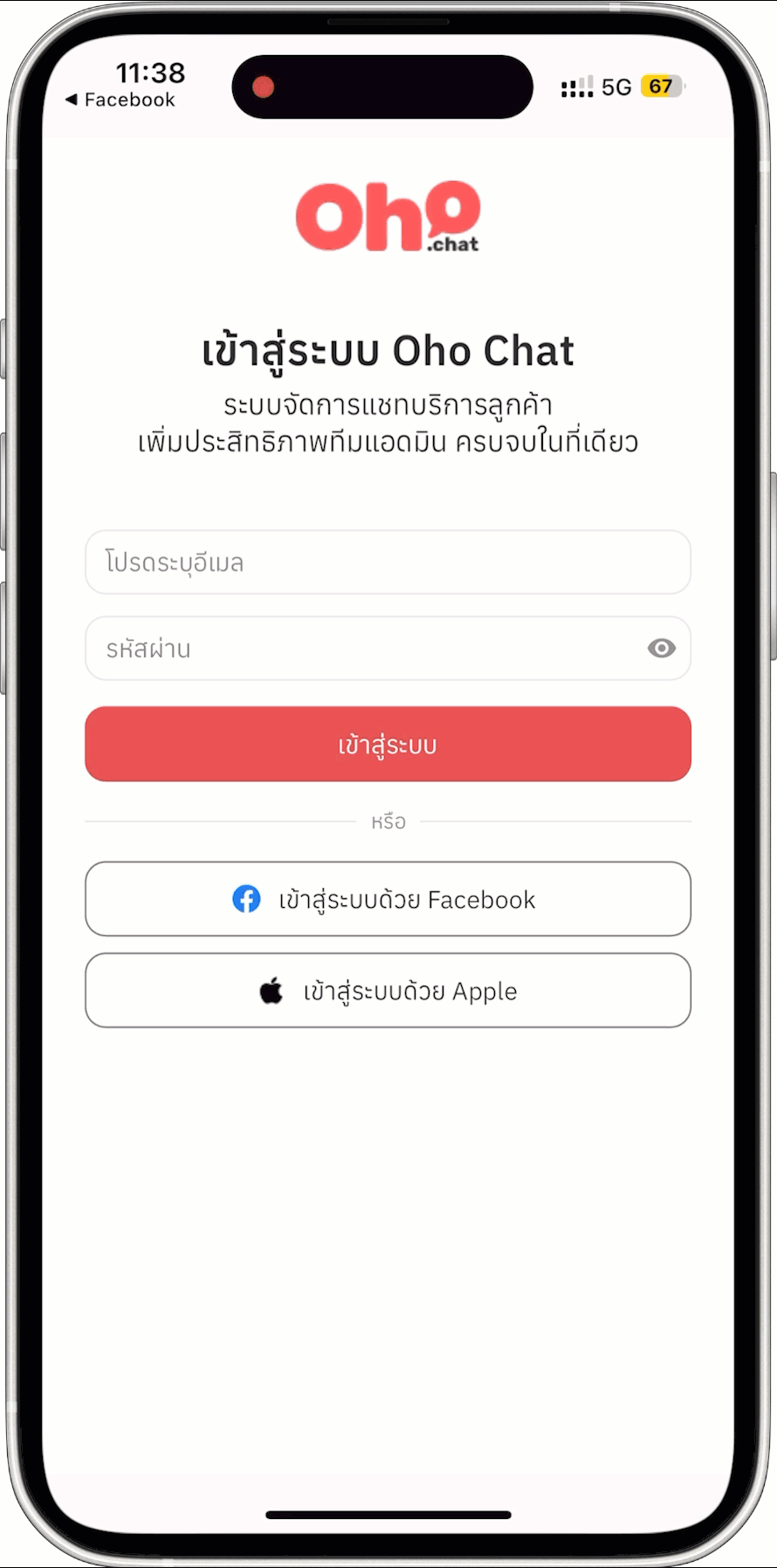
- กดปุ่ม
เข้าสู่ระบบด้วย Facebook
- เข้าสู่ระบบด้วย Apple ID

- กดปุ่ม
เข้าสู่ระบบด้วย Apple
แนะนำ Application Oho Chat
หน้าเลือกธุรกิจ
ในหน้านี้จะประกอบไปด้วย
- โลโก้ธุรกิจ: โลโก้ของธุรกิจที่ตั้งค่าไว้บน Oho Chat ผู้ใช้งานสามารถแก้ไขโลโก้ธุรกิจได้ผ่าน Oho Chat บนเดสท็อป เท่านั้น
- เวอร์ชั่น: เลขเวอร์ชั่นของ Application
- ชื่อบัญชีผู้ใช้งาน: ชื่อบัญชีผู้ใช้งานที่ตั้งค่าไว้บน Oho Chat ผู้ใช้งานสามารถแก้ไขชื่อบัญชีผู้ใช้งานได้ผ่าน Oho Chat บนเดสท็อป เท่านั้น
- ปุ่มออกจากระบบ: กดปุ่ม
ออกจากระบบเพื่อออกจากระบบ Oho Chat - รายการธุรกิจ: แสดงรายการธุรกิจที่บัญชีผู้ใช้งานอยู่ หากต้องการสร้างธุรกิจใหม่จะต้องดำเนินการผ่าน Oho Chat บนเดสท็อป เท่านั้น

หน้าช่องทาง
หลังจากเข้าสู่ระบบสำเร็จ ระบบจะนำเข้าสู่หน้ารายชื่อห้องแชท ซึ่งผู้ใช้งานสามารถเข้าสู่หน้าช่องทางได้โดยการปัดหน้าจอจากซ้ายมือ → ขวามือ หรือ กดบริเวณ โล้โกธุรกิจ บริเวณมุมซ้ายบนของหน้าจอ โดยในหน้านี้ประกอบไปด้วย
- รายการธุรกิจ: แสดงรายการธุรกิจที่บัญชีผู้ใช้งานอยู่ หากต้องการสร้างธุรกิจใหม่จะต้องดำเนินการผ่าน Oho Chat บนเดสท็อป เท่านั้น
- เลือกธุรกิจ: กดปุ่ม
เลือกธุรกิจเพื่อเข้าสู่หน้าเลือกธุรกิจ - ชื่อธุรกิจ: ชื่อธุรกิจที่ตั้งค่าไว้บน Oho Chat ผู้ใช้งานสามารถแก้ไขชื่อธุรกิจได้ผ่าน Oho Chat บนเดสท็อป เท่านั้น
- ช่องทาง: ช่องทางที่ถูกเชื่อมต่อไว้กับธุรกิจนั้น ๆ ผู้ใช้งานสามารถติ้กถูกบริเวณหน้าชื่อช่องทางเพื่อเลือกช่องทางที่ต้องการแสดงให้ข้อมูล หากต้องการเพิ่มช่องทางจะต้องดำเนินการผ่าน Oho Chat บนเดสท็อป เท่านั้น อ่านเพิ่มเติม
- ปุ่มตั้งค่า: กดปุ่ม
ตั้งค่าการใช้งานเพื่อเข้าสู่หน้าการตั้งค่า - ตั้งค่าการแจ้งเตือน
- เปิด-ปิดแจ้งเตือนตามธุรกิจ
- ตั้งค่าหน้าแรกของแชท
- สามารถเลือกได้ว่าจะให้หน้า Default เป็นแชทของคุณ หรือ แชททั้งหมด

หน้ารายชื่อห้องแชท
หน้ารายชื่อห้องแชท จะแสดงห้องแชทจามสถานะแชทที่ผู้ใช้งานได้เลือกไว้ โดยในหน้านี้ประกอบไปด้วย
- โลโก้ธุรกิจ: โลโก้ของธุรกิจที่ตั้งค่าไว้บน Oho Chat ผู้ใช้งานสามารถแก้ไขโลโก้ธุรกิจได้ผ่าน Oho Chat บนเดสท็อป เท่านั้น
- สถานะห้องแชท: กดบริเวณสถานะห้องแชทเพื่อเปลี่ยนมุมมองการแสดงรายชื่อห้องแชทตามสถานะ ซึ่งประกอบไปด้วย
- ทั้งหมด
- แชททั้งหมด: ห้องแชทที่ทักเข้ามายังธุรกิจหลังจากเชื่อมต่อกับ Oho Chat
- เรียกสมาชิก: ห้องแชทที่ต้องการคุยกับสมาชิก และยังไม่มีสมาชิกเข้าไปดูแล โดยห้องแชทจะย้ายเข้าสู่สถานะเรียกสมาชิกได้นั้นมี 3 กรณี ดังนี้
- ลูกค้ากดจากแชทบอทที่ทางผู้ใช้งานมีการตั้งค่าไว้
- ผู้ใช้งานมีการตอบกลับลูกค้าผ่านระบบอื่น ๆ
- ผู้ใช้งานมีการปิดการใช้งานฟีเจอร์บอท และตั้งค่าให้ห้องแชทที่เข้ามาใหม่ย้ายสู่สถานะเรียกสมาชิก
- แชทบอทตอบแล้ว: ห้องแชทที่แชทบอทใช้คำตอบอัตโนมัติตอบกลับไปเรียบร้อยแล้ว
- แชทบอทตอบไม่ได้: ห้องแชทที่ไม่มีคำตอบอัตโนมัติจากแชทบอท
- จบแชทแล้ว: ห้องแชทที่เคยมีแอดมินดูแล และกดปุ่ม
จบแชทเรียบร้อยแล้ว - แชทของคุณ
- แชทปักหมุด: ห้องแชทที่ผู้ใช้งานกำลังติดตามอยู่ ณ ขณะนั้น
- แชทของคุณ: ห้องแชทที่ผู้ใช้งานกำลังดูแลอยู่ ณ ขณะนั้น
- แชทของทีม: ห้องแชทที่สมาชิกคนอื่นกำลังดูแลอยู่โดยจะแบ่งตามทีมที่ผู้ใช้งานมีการตั้งค่าไว้
- ทีมกลาง: ทีมเริ่มต้นของระบบ ซึ่งสมาชิกทุกท่านที่อยู่ในธุรกิจจะอยู่ภายใต้ทีมกลาง อ่านเพิ่มเติม
- สถานะ: กดบริเวณสถานะเพื่อเปลี่ยน ซึ่งมีทั้งหมด 3 สถานะ คือ
ออนไลน์,ไม่อยู่,ไม่ระบุโดยหากกำหนดเป็นไม่อยู่หรือไม่ระบุระบบจะถือว่าสมาชิกท่านดังกล่าวไม่ได้ออนไลน์ - ตัวกรอง: ตัวกรอกรายชื่อห้องแชท สามารถกรอกได้จาก
แท็กรายชื่อ - ช่องค้นหา: ช่องค้นหาห้องแชท สามารถค้นหาได้จาก
ชื่อ,เบอร์โทร,รหัสลูกค้า - ห้องแชท: ระบบจะแสดงห้องแชทตาม
สถานะ/ตัวกรอง/คำค้นหา/ช่องทางที่ผู้ใช้งานเลือกไว้ โดยรายละเอียดภายในรายชื่อห้องแชทจะประกอบไปด้วย - ชื่อช่องทางที่ลูกค้าทักเข้ามา
- ชื่อลูกค้า
- Action ล่าสุดของแต่ละห้องแชท
- แท็กแชท (กรณีมีการติด)
- สถานะห้องแชท
- รอรับบริการ: แสดงระยะเวลาการรอรับบริการ
- ให้บริการ: แสดงระยะเวลาการให้บริการและสมาชิกที่ดูแลอยู่ ณ ขณะนั้น
- ส่งแชท: แสดงข้อมูลห้องแชทถูกส่งโดยสมาชิกท่านใด และส่งไปให้สมาชิกท่านใด1
- แชทบอทตอบแล้ว: ห้องแชทที่แชทบอทใช้คำตอบอัตโนมัติตอบกลับไปเรียบร้อยแล้ว
- แชทบอทตอบไม่ได้: ห้องแชทที่ไม่มีคำตอบอัตโนมัติจากแชทบอท
- จบแชทแล้ว: ห้องแชทที่เคยมีแอดมินดูแล และกดปุ่ม
จบแชทเรียบร้อยแล้ว - เวลาของ Action ล่าสุด

หน้าห้องแชท
หน้านี้จะเป็นหน้าที่ใช้ในการสนทนากับลูกค้า โดยจะประกอบไปด้วย
- ปุ่มกลับ: กดปุ่ม
กลับเพื่อกลับเข้าสู่หน้ารายชื่อห้องแชท - ชื่อลูกค้าและช่องทาง: ชื่อลูกค้าและชื่อช่องทางที่ลูกค้าทักเข้ามา
- ไอคอนปักหมุด: กดไอคอน
ปักหมุดเพื่อติดตามห้องแชทนั้น ๆ - ไอคอนคัดลอกลิงก์: กดไอคอน
คัดลอกลิงก์เพื่อคัดลอกลิงก์ห้องแชท - ข้อมูลลูกค้า: กดไอคอน
ข้อมูลลูกค้าเพื่อเข้าสู่หน้าข้อมูลลูกค้า - สถานะห้องแชท: สถานะห้องแชทนั้น ๆ อ่านเพิ่มเติม
- รายละเอียดเคส: กดบริเวณรายละเอียดเคสเพื่อเข้าสู่หน้า รายละเอียดเคส
- รหัสเคส: รหัสของเคสนั้น ๆ
- ชื่อเคส: ชื่อของเคสนั้น ๆ
- จำนวนข้อความบันทึกภายใน
- ระยะเวลารอรับบริการ / ให้บริการ
- ระยะเวลารอรับบริการ (สีแดง): ระยะเวลารอการตอบกลับครั้งแรกจากสมาชิก โดยเริ่มนับตั้งแต่ห้องแชทนั้นเริ่มเข้าสู่สถานะเรียกสมาชิก / รอสมาชิกตอบ อ่านเพิ่มเติม
- ระยะเวลาให้บริการ (สีน้ำเงิน): เริ่มนับหลังจากสมาชิกกดปุ่มรับแชทและมีการตอบลูกค้าไปข้อความแรก ซึ่งจะหยุดนับเมื่อจบแชทหรือปิดเคส อ่านเพิ่มเติม
- ปุ่ม Action
- ปุ่มส่งแชท: กดปุ่ม
ส่งแชทเพื่อส่งห้องแชทให้กับสมาชิกท่านอื่น ๆ - ปุ่มรับแชท: กดปุ่ม
รับแชทเพื่อรับห้องแชทดังกล่าวเข้ามาดูแล - ปุ่มจบแชท: กดปุ่ม
จบแชทเพื่อปิดเคสหรือจบเรื่องราวแต่ละเรื่องราวที่พูดคุยกับลูกค้า - ปุ่มยกเลิก: ปุ่มกดปุ่ม
ยกเลิกเพื่อยกเลิกห้องแชทที่กำลังส่งแชท - ปุ่มปฏิเสธ: กดปุ่ม
ปฏิเสธเพื่อปฏิเสธห้องแชทที่สมาชิกท่านอื่น ๆ ส่งมาให้ - ไอคอนแนบไฟล์: กดไอคอน
แนบไฟล์เพื่อเลือกไฟล์ที่ต้องการส่งให้ลูกค้าสามารถเลือกได้จากมือถือหรือคลังสือ ส่งได้สูงสุด 14 ไฟล์ (เลือกได้ครั้งละ 4 ไฟล์) - ไอคอนรูปแบบคำตอบ: กดไอคอน
รูปแบบคำตอบเพื่อเลือกรูปแบบคำตอบที่ต้องการส่งให้กับลูกค้า - กล่องข้อความ: กด
กล่องข้อความเพื่อพิมพ์ข้อความที่ต้องการตอบกลับไปยังลูกค้า - ปุ่มส่งข้อความ: กด
ปุ่มส่งข้อความเพื่อส่งข้อความไปยังลูกค้า

หน้าข้อมูลลูกค้า
หน้านี้จะเป็นหน้าที่ใช้เก็บข้อมูลต่างๆข้อลูกค้า เปรียมเสมือนเป็น CRM ย่อมๆบนระบบ Oho Chat ซึ่งประกอบไปด้วย
- ปุ่มกลับ: กดปุ่ม
กลับเพื่อกลับเข้าสู่หน้าห้องแชท - รูปโปรไฟล์ลูกค้า: รูปภาพรูปไฟล์ลูกค้า
- ชื่อลูกค้าและช่องทาง: ชื่อลูกค้าและชื่อช่องทางที่ลูกค้าทักเข้ามา
- กดไอคอน
ปากกาเพื่อแก้ไขชื่อลูกค้า - ข้อมูลทั่วไป: ข้อมูลทั่วไปของลูกค้าซึ่งจะประกอบไปด้วย ชื่อนามสกุล, รหัสลูกค้า, โทร, ที่อยู่, เพศ, อายุ
- แท็กแชท: ใช้สำหรับการจัดการแชทตาม “สถานะ” ของลูกค้า ใช้จัดการสถานะลูกค้าในระยะสั้น หรือมีเป้าหมายหรือผลสำเร็จที่ชัดเจน เช่น ส่งใบเสนอราคาแล้ว, ซื้อแล้ว
- ติดแท็กแชทได้ด้วยการกดปุ่ม
+เพิ่มแท็กหรือ กดไอคอนรูปดินสอ⇒ ค้นหาแท็กแชทที่ต้องการ ในกรณีที่แท็กแชทดังกล่าวยังไม่มีในระบบ ระบบจะแสดงปุ่มสร้างใหม่หลังจากกดปุ่มสร้างใหม่แล้วนั้นแท็กแชทดังกล่าวจะถูกสร้างละติดให้กับห้องแชทนั้นทันที - เอาแท็กแชทออกได้ด้วยการกด
xที่อยู่ข้างหลังแท็กแชทที่ติดไว้แล้ว - กรณีต้องการแก้ไขชื่อ/ลบแท็กแชท จะต้องทำผ่าน Oho Chat บนเดสท็อป
- แท็กรายชื่อ: ใช้สำหรับการสร้างฐานข้อมูลลูกค้า เหมาะสำหรับการจัดการ “คุณลักษณะ” ของลูกค้าแต่ละคน ใช้กับการจัดกลุ่มลูกค้าในระยะยาว
- ติดแท็กรายชื่อได้ด้วยการกดปุ่ม
+เพิ่มแท็กหรือ กดไอคอนรูปดินสอ⇒ ค้นหาแท็กรายชื่อที่ต้องการ ในกรณีที่แท็กชื่อดังกล่าวยังไม่มีในระบบ ระบบจะแสดงปุ่มสร้างใหม่หลังจากกดปุ่มสร้างใหม่แล้วนั้นแท็กรายชื่อดังกล่าวจะถูกสร้างละติดให้กับห้องแชทนั้นทันที - เอาแท็กรายชื่อออกได้ด้วยการกด
xที่อยู่ข้างหลังแท็กรายชื่อที่ติดไว้แล้ว - กรณีต้องการแก้ไข/ลบแท็กรายชื่อ จะต้องทำผ่าน Oho Chat บนเดสท็อป
- บันทึก: ใช้สำหรับบันทึกโน้ตข้อมูลเพื่อสื่อสารกับสมาชิกท่านอื่น หรือจดบันทึกเกี่ยวกับลูกค้าคนนี้เก็บไว้ (สมาชิกทุกคนจะสามารถเห็นบันทึกได้)
- เพิ่มบันทึกใหม่ได้โดยการ กดปุ่ม
+เพิ่มบันทึก⇒ กรอกข้อมูลที่ต้องการบันทึก ในกรณีต้องการเพิ่มไฟล์ ให้กดปุ่มแนบรูปภาพหรือไฟล์สามารถแนบได้สูงสุด 5 ไฟล์ ⇒ กดปุ่มบันทึก - เคส: ส่วนที่จะรวบรวมเคสที่ทั้งหมดของห้องแชทที่ผู้ใช้งานกำลังเลือกอยู่
- กดบริเวณแต่ละเคสเพื่อเข้าสู่หน้ารายละเอียดเคสของเคสนั้น ๆ
- แสดงสถานะของเคส ว่าแต่ละเคสอยู่สถานะใด โดยบน Oho Chat มีทั้งหมด 5 สถานะเคส เรียกสมาชิก, กำลังดูแล, ปิดเคสแล้ว, สแปม, เพิกเฉย
ศึกษาเพิ่มเติมเดียวกับแท็กบน Oho ได้ คลิกที่นี่



หน้ารายละเอียดเคส
หน้านี้จะแสดงรายละเอียดของแต่ละเคส และผู้ใช้งานสามารถแก้ไขข้อมูลต่างๆได้ ซึ่งประกอบไปด้วย
- ชื่อเคส: ชื่อเรื่องที่ลูกค้าติดต่อเข้ามา เช่น “Botox หน้าเรียว”
- สถานะเคส: สถานะของเคสนั้น ๆ เช่น กำลังดูแล ปิดเคสแล้ว เพิกเฉย สแปม
- เวลารอรับบริการ: ระยะเวลารอการตอบกลับครั้งแรกจากสมาชิก โดยเริ่มนับตั้งแต่ห้องแชทนั้นเริ่มเข้าสู่สถานะเรียกสมาชิก / รอสมาชิกตอบ
- เวลาให้บริการ: เริ่มนับหลังจากสมาชิกกดปุ่มรับแชทและมีการตอบลูกค้าไปข้อความแรก ซึ่งจะหยุดนับเมื่อจบแชทหรือปิดเคส
- ชื่อลูกค้า: ชื่อและช่องทาง
- ผู้รับผิดชอบ: ผู้รับผิดชอบหลักของแต่ละเคส
- ผู้เกี่ยวข้อง: ผู้ที่เข้ามามีส่วนร่วมกับเคส เช่น ได้รับแชทมาดูแลต่อ
- รหัสเคส: รหัสของแต่ละเคส ระบบจะกำหนดให้โดยอัตโนมัติ
- ศึกษาเพิ่มเติมเดียวกับแท็กบน Oho ได้ คลิกที่นี่
- แท็กเคส: ประเด็นของเรื่องราวแต่ละเรื่องที่ลูกค้าทักเค้ามา เช่น ส่วนลดพิเศษ ผู้ใช้งานสามารถนำแท็กเคสไปกรองในหน้าคลังเคสได้ในภายหลัง
- คำอธิบาย: คำอธิบายของแต่ละเรื่องที่ลูกค้าทักเข้ามา
- รูปภาพหรือไฟล์: กดปุ่ม
+เพิ่มรูปภาพหรือไฟล์เพื่อเพิ่มรูปภาพหรือไฟล์ในแต่ละเคส - กิจกรรม: กิจกรรมที่เกิดขึ้นกับเคสนั้น ๆ เช่น รับแชท, ส่งแชท, เพิ่มบันทึกภายใน
- สามารถสื่อสารระหว่างสมาชิกได้โดยใช้บันทึกภายใน



กรณีห้องแชทอยู่ในสถานะ “รอสมาชิกตอบ” และไม่มีการตอบแชทลูกค้าผ่าน Oho Chat
เมื่อผู้ใช้งานกดปุ่ม จบแชท จะมีหน้าต่างเพื่อยืนยันการจบแชทสามารถใส่รายละเอียดของเคสได้ โดย Oho Chat จะขึ้นให้เลือกประเภทของเคสดังนี้
- เคสสแปม: นับจำนวนแดชบอร์ด
- เคสเพิกเฉย: ข้อมูลไม่ถูกนับบนหน้าแดชบอร์ด