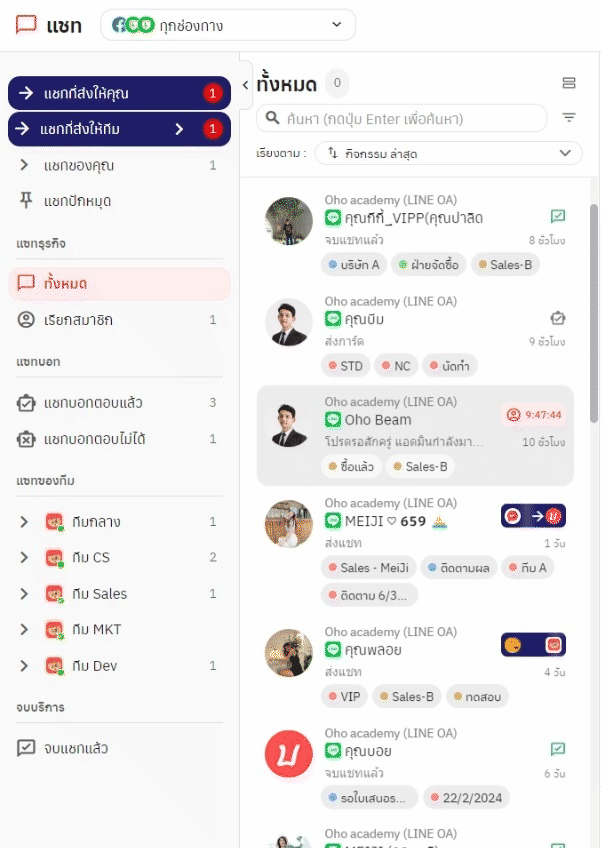คู่มือการใช้งาน Oho Chat /

ฟีเจอร์แชท สามารถรวมแชทจากหลากหลายช่องทางมาตอบในที่เดียวบน Oho Chat ซึ่งปัจจุบันสามารถรวมแชทได้จาก Facebook Page, LINE OA, Instagram แลพ TikTok รวมถึงยังช่วยให้พนักงานแต่ละทีมสามารถทำงานร่วมกันในที่เดียวได้อีกด้วย

จากรูปภาพข้างต้น ในหน้า ฟีเจอร์แชท แบ่งองค์ประกอบออกเป็น 5 ส่วนหลัก ดังนี้
1. แถบสถานะแชท
Oho Chat ได้แยกสถานะของแชททั้งหมดที่เข้ามาในธุรกิจของคุณไว้ตามประเภทต่าง ๆ ให้คุณสามารถเลือกกรองดูได้อย่างสะดวกยิ่งขึ้น ซึ่งสถานะเหล่านี้ Oho Chat ได้เรียงลำดับตามความสำคัญไว้ให้แล้ว รวมถึงยังมี จำนวนแชท ในแต่ละสถานะให้อีกด้วย โดยมีสถานะแชทดังนี้
- แชทที่ส่งให้คุณ: แชทที่ถูกส่งให้ดูแลต่อ (แสดงกรณีที่มีห้องแชทถูกส่งให้คุณ)
- แชทที่ส่งให้ทีม: แชทที่ถูกส่งเข้ามายังทีม (แสดงกรณีที่มีห้องแชทถูกส่งให้ทีมที่คุณสังกัด)
- แชทของคุณ: แชทที่กำลังดูแลอยู่
- แชทปักหมุด: แชทที่ติดตาม
แชทธุรกิจ
- ทั้งหมด: แชททั้งหมดของธุรกิจ (แสดงทุกสถานะแชท)
- เรียกสมาชิก: แชทที่รอสมาชิกตอบ ยังไม่มีสมาชิกคนไหนรับไปดูแล (สถานะแชทนี้แชทบอทจะไม่ทำงาน)
แชทบอท
- แชทบอทตอบแล้ว: แชทที่แชทบอทใช้คำตอบอัตโนมัติตอบกลับลูกค้าไปเรียบร้อยแล้ว
- แชทบอทตอบไม่ได้: แชทที่ไม่มีคำตอบอัตโนมัติจากแชทบอท
แชทของทีม
- แชทของทีม: แชทที่สมาชิกท่านอื่นกำลังดูแลอยู่โดยจะแบ่งตามทีมที่ผู้ใช้งานมีการตั้งค่าไว้
จบบริการ
- จบแชทแล้ว: แชทที่เคยมีสมาชิกดูแล และคลิกปุ่ม
จบแชทเรียบร้อยแล้ว

2. รายชื่อห้องแชท
รายชื่อห้องแชท พื้นที่สำหรับแสดงห้องแชทตามเงื่อนไขต่าง ๆ ที่ผู้ใช้งานกำหนดไว้ ซึ่งจะประกอบด้วย 2 ส่วนดังนี้
1. ส่วนตัวกรองและจัดเรียงห้องแชท
- ค้นหาห้องแชทได้จาก
ชื่อห้องแชท/ชื่อนามสกุล/รหัสลูกค้า/เบอร์โทร/อีเมลที่ผู้ใช้งานกรอกไว้ในแถบข้อมูล - กรองรายชื่อห้องแชทได้โดยการ คลิก
ไอคอนตัวกรองบริเวณฝั่งขวาของแถบค้นหา ⇒ เลือกตัวกรองที่ต้องการ ⇒ คลิกปุ่มใช้งาน - จัดเรียงห้องแชทได้โดยการ คลิกแท็บ
เรียงตาม⇒ เลือกรูปแบบการจัดเรียงที่ต้องการ ซึ่งปัจจุบันมี 2 รูปแบบ - กิจกรรม ล่าสุด(ค่าเริ่มต้น): ระบบจะแสดงห้องแชทที่มีกิจกรรมสุดท้ายที่ใหม่ที่สุดขั้นมาเป็นลำดับแรก
- กิจกรรม เก่าสุด: ระบบจะแสดงห้องแชทที่มีกิจกรรมสุดท้ายที่เก่าที่สุดขึ้นมาเป็นลำดับแรก
2. ส่วนรายชื่อห้องแชท
ระบบจะแสดงรายชื่อห้องแชทตามเงื่อนไขต่าง ๆ ที่ผู้ใช้งานเลือกไว้ ไม่ว่าจะเป็น สถานะแชท คำค้นหา ตัวกรอง หรือ การจัดเรียง ซึ่งแต่ละห้องแชทจะประกอบไปด้วยรายละเอียดดังต่อไปนี้
- รูปโปรไฟล์: รูปโปรไฟล์ของลูกค้าจากแพลตฟอร์มต้นทาง
- ชื่อช่องทาง: ชื่อช่องทางที่ลูกค้าทักเข้ามา
- โลโก้: โลโก้ของแพลตฟอร์มที่ลูกค้าทางเข้ามา
- ชื่อลูกค้า: ชื่อลูกค้าของห้องแชท
- กิจกรรมล่าสุด: กิจกรรมล่าสุดของแต่ละห้องแชท เช่น ข้อความที่ส่งล่าสุด, ส่งแชท, จบแชทแล้ว หรืออื่น ๆ
- แท็กแชท: แท็กแชทที่ผู้ใช้งานติดให้กับแต่ละห้องแชท
- สถานะแชท: สถานะของห้องแชทนั้น ๆ ศึกษาเกี่ยวกับสถานะแชททั้งหมดได้ ที่นี่
- เวลาของกิจกรรมล่าสุด:
- เปลี่ยนรูปแบบการแสดงเวลาได้ โดยการคลิกบริเวณรูปโปรไฟล์ของผู้ใช้งานบริเวณมุมซ้ายล่าง ⇒ คลิกปุ่ม
ตั้งค่าการใช้งาน⇒ เลือกแท็บแชท⇒ เลือกรูปแบบการแสดงเวลาของสถานะแชทที่ต้องการในหัวข้อการแสดงเวลารายชื่อแชท - แสดงเวลาที่ผ่านมา: ระบบจะแสดงว่าจาก กิจกรรมล่าสุดในแต่ละห้องแชท จนถึงปัจจุบันเวลาผ่านไปแล้วเท่าไหร่
- แสดงเวลาที่ส่งมา: ระบบจะแสดงเวลาของกิจกรรมล่าสุดว่าเกิดขึ้นเมื่อใด

3. ห้องแชท
ห้องแชท ส่วนนี้จะเป็นส่วนที่ผู้ใช้งานใช้สื่อสารกับลูกค้า โดยเมื่อผู้ใช้งานคลิกเลือกห้องแชทที่ต้องการให้บริการแล้ว จะสามารถรับแชทหรือเปิดเคสของลูกค้าคนนั้น ๆ ได้ ซึ่งรายละเอียดในห้องแชทจะประกอบไปด้วย
- ชื่อช่องทาง: ชื่อช่องทางที่ลูกค้าทักเข้ามา
- โลโก้: โลโก้ของแพลตฟอร์มที่ลูกค้าทางเข้ามา
- ชื่อลูกค้า: ชื่อลูกค้าของห้องแชท
- ไอคอนปักหมุด: คลิกไอคอน
ปักหมุดเพื่อติดตามห้องแชทนั้น ๆ - ไอคอนคัดลอก: คลิกไอคอน
คัดลอกเพื่อคัดลอกลิงก์ห้องแชท - สถานะแชท: สถานะของห้องแชทนั้น ๆ อ่านเพิ่มเติม
- ระยะเวลารอรับบริการ/ให้บริการ:
- ระยะเวลารอรับบริการ (สีแดง) คือ ระยะเวลาที่สมาชิกให้ลูกค้ารอรับบริการในแต่ละเคส โดยจะเริ่มนับตั้งแต่ห้องแชทเริ่มเข้าสู่สถานะเรียกสมาชิก และสิ้นสุดเมื่อสมาชิกตอบแชทลูกค้าครั้งแรก อ่านเพิ่มเติม
- ระยะเวลาให้บริการ (สีน้ำเงิน) คือ ระยะเวลาที่สมาชิกให้บริการแก่ลูกค้าในแต่ละเคส โดยจะเริ่มนับหลังจากสมาชิกตอบแชทลูกค้าครั้งแรก และสิ้นสุดเมื่อสมาชิกยืนยันการจบแชท อ่านเพิ่มเติม
- คลิก
เวลารอรับบริการ/ให้บริการเพื่อเข้าสู่หน้ารายละเอียดเคส แล้วกรอกรายละเอียดเคสได้ ข้อมูลเพิ่มเติม - ปุ่มจบแชท: คลิกปุ่ม
จบแชทเพื่อปิดเคสหรือจบการให้บริการเคสนั้น ๆ - ปุ่มส่งแชท: คลิกปุ่ม
ส่งแชทเพื่อส่งห้องนั้นๆ ให้สมาชิกท่านอื่นดูแลต่อ - ปุ่มรับแชท: คลิกปุ่ม
รับแชทเพื่อเปิดเคสหรือรับเคสเข้ามาดูแล - ปุ่มปฏิเสธ: คลิกปุ่ม
ปฎิเสธเพื่อปฎิเสธรับแชทที่สมาชิกท่านอื่นส่งให้ - กล่องข้อความ: พื้นที่สำหรับพิมพ์ข้อความที่จะส่งให้ลูกค้า
- แนบไฟล์: คลิกไอคอน
คลิปหนีบเอกสารเพื่อส่งรูปภาพ/วิดีโอ/ไฟล์ ที่บันทึกเก็บไว้บนคลังสื่อ หรือเลือกจากคอมพิวเตอร์/มือถือให้ลูกค้า อ่านเพิ่มเติม - คลังคำตอบ: คลิกไอคอน
กล่องข้อความเพื่อเลือกรูปแบบคำตอบที่ต้องการส่งให้แก้ลูกค้า อ่านเพิ่มเติม - ปุ่มส่งข้อความ: คลิกไอคอน
ส่งข้อความหรือกดปุ่มEnterเพื่อส่งข้อความไปยังลูกค้า

3.1 รายละเอียดเคส
หากผู้ใช้งานคลิก เวลารอรับบริการ/ให้บริการที่แสดงอยู่บริเวณสถานะแชท ระบบจะแสดงหน้ารายละเอียดเคส ผู้ใช้งานสามารถดูข้อมูลของเคสและดำเนินการกรอกข้อมูลของเคสนั้น ๆ ได้โดยจะมีรายละเอียดดังนี้

- รหัสและชื่อ: รหัสและชื่อของเคส
- สถานะเคส: สถานะของเคสนั้น ๆ เช่น กำลังดูแล ปิดเคสแล้ว เพิกเฉย สแปม
- เวลารอรับบริการ: ระยะเวลาที่สมาชิกให้ลูกค้ารอรับบริการในแต่ละเคส โดยจะเริ่มนับตั้งแต่ห้องแชทเริ่มเข้าสู่สถานะเรียกสมาชิก และสิ้นสุดเมื่อสมาชิกตอบแชทลูกค้าครั้งแรก อ่านเพิ่มเติม
- เวลาให้บริการ: ระยะเวลาที่สมาชิกให้บริการแก่ลูกค้าในแต่ละเคส โดยจะเริ่มนับหลังจากสมาชิกตอบแชทลูกค้าครั้งแรก และสิ้นสุดเมื่อสมาชิกยืนยันการจบแชท อ่านเพิ่มเติม
- รหัสเคส: รหัสของแต่ละเคส ซึ่งระบบจะกำหนดให้โดยอัตโนมัติ
- ชื่อเคส: ชื่อเรื่องหรือประเด็นต่าง ๆ ที่ลูกค้าติดต่อเข้ามา
- แท็กเคส: หัวข้อของเรื่องราวแต่ละเรื่องที่ลูกค้าทักเค้ามา เช่น “สอบถามราคา” “แจ้งปัญหา” ผู้ใช้งานสามารถนำแท็กเคสไปกรองในหน้าคลังเคสได้ในภายหลัง อ่านเพิ่มเติม
- คำอธิบาย: คำอธิบายของแต่ละเรื่องที่ลูกค้าทักเข้ามา
- คัดลอกลิงก์: ลิงก์ของรายรายเอียดเคส ผู้ใช้งานสามารถคัดลอกและนำไปส่งต่อได้
- ชื่อลูกค้า: ชื่อและช่องทางที่ลูกค้าทักเข้ามา
- คลิกไอคอน
กล่องข้อความเพื่อเข้าสู่หน้าห้องแชทของเคสนั้น ๆ - ผู้รับผิดชอบ: ผู้รับผิดชอบหลักของแต่ละเคส
- ผู้เกี่ยวข้อง: สมาชิกที่เข้ามามีส่วนร่วมกับเคส เช่น ได้รับแชทมาดูแลต่อ
- กิจกรรม: กิจกรรมที่เกิดขึ้นกับเคส เช่น สมาชิกแชท, สมาชิกส่งแชท, สมาชิกเพิ่มบันทึกภายใน เพื่อสื่อสารระหว่างสมาชิกด้วยกัน
กรณีที่ผู้ใช้งานคลิกปุ่ม จบแชท ณ ขณะที่ห้องแชทยังอยู่ในช่วงรอรับบริการ ระบบจะให้เลือกประเภทของเคสดังนี้

- เคสสแปม: นับจำนวนแดชบอร์ด
- เคสเพิกเฉย: ข้อมูลไม่ถูกนับบนหน้าแดชบอร์ด
4. แถบข้อมูล
แถบข้อมูลจะประกอบด้วย 7 ส่วน ดังนี้
ส่วนที่ 1 ชื่อห้องแชทและช่องทาง
- ในกรณีที่ลูกค้าทักผ่านเข้ามาทาง Facebook Page ผู้ใช้งานสามารถคลิกคำว่า
ดูโปรไฟล์ Facebookเพื่อไปสู่ Facebook ของลูกค้าคนนั้นได้ - แก้ไขชื่อห้องแชทได้โดยการคลิกไอคอน
ปากกาหลังชื่อห้องแชท (การแก้ไข้นี้จะไม่กระทบกับชื่อลูกค้าบนแพลตฟอร์มต้นทาง) - กำหนดห้องแชทเป็นสแปมได้โดยคลิกไอคอน
เพิ่มเติมแล้วเลือกคำสั่งกำหนดเป็นสแปม - กำหนดหรือแก้ไขพนักงานขายของห้องแชทได้โดยคลิกไอคอน
ปากกาหลังหัวข้อพนักงานขาย
ส่วนที่ 2 ข้อมูลทั่วไป
- ข้อมูลทั่วไปของลูกค้า ซึ่งประกอบไปด้วย
- ชื่อนามสกุล: ชื่อนามสกุลของลูกค้า*
- รหัสูกค้า: รหัสของลูกค้า
- โทร: เบอร์โทรของลูกค้า
- อีเมล: อีเมลของลูกค้า
- ที่อยู่: ที่อยู่ของลูกค้า
- เลขประจำตัวผู้เสียภาษี: เลขประจำตัวผู้เสียภาษีของลูกค้า
- อายุ: อายุของลูกค้า
- เพศ: เพศของลูกค้า*
- ชื่อบริษัท: ชื่อบริษัทของลูกค้า
- วันเกิด: วันเกิดของลูกค้า
- เพิ่ม/แก้ไขข้อมูลได้ด้วยการคลิกบริเวณข้อมูลที่ต้องการเพิ่ม/แก้ไข
- จัดลำดับการเรียงข้อมูลได้ด้วยการคลิกไอคอน
จัดเรียงข้อมูลทั่วไปบริเวณมุมขวาบนของส่วนที่ 2 (ดำเนินการได้เฉพาะบทบาทผู้จัดการขึ้นไป)
* เบื้องต้นระบบจะดึงข้อมูล ชื่อนามสกุล และ เพศ มาให้อัตโนมัติจากทาง Facebook (ทั้งนี้ขึ้นอยู่กับการได้รับอนุญาตการเข้าถึงข้อมูลจากแพลตฟอร์มต้นทางด้วย)
ส่วนที่ 3 แท็กแชท
- แท็กแชทจะแสดงบริเวณหน้ารายชื่อห้องแชท ช่วยให้ผู้ใช้งานมองเห็นแท็กที่ติดไว้ได้รวดเร็ว และสามารถนำไปกรองห้องแชทบริเวณรายชื่อห้องแชทได้
- แนะนำให้ใช้บ่งบอกถึงสถานะของลูกค้า หรือข้อมูลที่ต้องการมองเห็นแบบรวดเร็วได้ เช่น ส่งใบเสนอราคาแล้ว, ซื้อแล้ว
- เพิ่มแท็กแชทได้ด้วยการคลิกปุ่ม
+เพิ่มแท็กหรือ คลิกไอคอนปากกา - ลบแท็กแชทได้ด้วยการคลิก
Xที่อยู่ข้างหลังแท็กแชทที่ติดไว้แล้ว
ส่วนที่ 4 แท็กรายชื่อ
- แท็กรายชื่อจะไม่แสดงบริเวณรายชื่อห้องแชท แต่ยังคงสามารถนำไปกรองห้องแชทบริเวณรายชื่อห้องแชทได้
- แนะนำให้ใช้สำหรับการสร้างฐานข้อมูลลูกค้า เหมาะสำหรับการจัดการ “คุณลักษณะ” ของลูกค้าแต่ละคน ใช้กับการจัดกลุ่มลูกค้าในระยะยาว เช่น ลูกค้าใหม่, ลูกค้าเก่า , ลูกค้า VIP
- เพิ่มแท็กรายชื่อได้ด้วยการคลิกปุ่ม
+เพิ่มแท็กหรือ คลิกไอคอนปากกา - ลบแท็กรายชื่อได้ด้วยการคลิก
Xที่อยู่ข้างหลังแท็กรายชื่อที่ติดไว้แล้ว
ส่วนที่ 5 แหล่งที่มา
- ใช้สำหรับบ่งบอกแหละที่มาของลูกค้า เช่น กดจาก Facebook Ads / คอมเมนต์ใต้โพสต์ของ Facebook Page ศึกษาข้อมูลเพิ่มเติมได้ ที่นี่
ส่วนที่ 6 บันทึก
- ใช้สำหรับบันทึกข้อมูลเพื่อสื่อสารกับสมาชิกท่าน ๆ อื่น หรือจดบันทึกเกี่ยวกับลูกค้าคนนี้เก็บไว้ (สมาชิกทุกคนจะสามารถเห็นบันทึกได้)
- เพิ่มบันทึกใหม่ได้ด้วยวิธีการดังนี้
- คลิกปุ่ม
+เพิ่มบันทึกเพื่อเพิ่มบันทึก - กรณีต้องการเพิ่มไฟล์ คลิก
แนบไฟล์เพื่อเพิ่มไฟล์หรือภาพ สามารถแนบได้สูงสุด 5 ไฟล์ - คลิกปุ่ม
บันทึก
ส่วนที่ 7 เคส
- ส่วนที่จะรวบรวมเคสที่ปิดไปแล้วทั้งหมดของห้องแชท
- แสดงข้อมูลเบื้องต้นของแต่ละเคส
- รหัสเคส: รหัสของแต่ละเคส ซึ่งระบบจะกำหนดให้โดยอัตโนมัติ
- ชื่อเคส :ชื่อเรื่องที่ลูกค้าติดต่อเข้ามา
- สถานะของเคส: สถานะของเคสนั้น ๆ โดยมีสถานะเคสดังนี้
- ปิดเคสแล้ว: เคสที่สมาชิกปิดไปแล้ว
- สแปม: เคสที่สมาชิกบันทึกว่าเป็นเคสสแปม
- เพิกเฉย: เคสที่สมาชิกบันทึกว่าเป็นเคสเพิกเฉย
- แท็กเคส: ประเด็นของเรื่องราวแต่ละเรื่องที่ลูกค้าทักเค้ามา ผู้ใช้งานสามารถนำแท็กเคสไปกรองในหน้าคลังเคสได้ในภายหลัง อ่านเพิ่มเติม
- คลิกแต่ละเคสเพื่อเข้าสู่หน้ารายละเอียดเคสของเคสนั้น ๆ







5. ช่องทาง
บนระบบ Oho Chat ผู้ใช้งานสามารถกรองช่องทางเฉพาะช่องทางที่ต้องการได้ โดยการคลิกที่ แถบช่องทาง ⇒ เลือกช่องทางที่ต้องการให้ระบบแสดงข้อมูล